Effortlessly Copy Excel Data to Word: Simple Steps

Transferring data from Excel to Word can seem like a daunting task, especially when you're dealing with large datasets or complicated formatting. However, with the right techniques, you can make this process smooth and efficient, ensuring your documents are both accurate and visually appealing.
The Basics of Copying Excel Data to Word

Before diving into complex methods, let's cover the basic steps to copy and paste data from Excel into Word:
- Select the Data: Click and drag to highlight the cells in Excel you want to transfer.
- Copy the Data: Right-click and choose 'Copy' or press Ctrl + C on your keyboard.
- Paste into Word: Switch to Word, place your cursor where you want the data to appear, and paste using Ctrl + V or right-click and select 'Paste'.
Here's a simple image showing this process:

Advanced Copy Options for Better Results

When you need to maintain Excel's formatting or embed interactive elements, you can choose from several paste options in Word:
- Keep Source Formatting: This option pastes the data with the same formatting as in Excel.
- Use Destination Styles: Adapts the data to the document's existing styles.
- Link & Use Source Formatting: Creates a link to the Excel file so that changes in Excel will reflect in Word.
- Picture: Pastes the selected data as an image, which is great for static representations.
Embed Excel Data for Dynamic Updates

For documents that need to be updated regularly, embedding Excel data can be very useful:
- Select Your Range: Choose the cells in Excel you want to embed.
- Open Paste Special: In Word, go to 'Home', click the arrow under 'Paste', then select 'Paste Special'.
- Choose Embedding: Select 'Microsoft Excel Worksheet Object' from the list, ensuring 'Link' is checked if you want the data to update automatically.
- Adjust Size: Resize the embedded object to fit your Word document's layout.
📝 Note: Embedding will increase the size of your Word document due to the inclusion of Excel data.
Tables for Structured Data

Using a table can greatly enhance the readability of structured data in Word:
| Method | Pros | Cons |
|---|---|---|
| Keep Source Formatting | Maintains Excel formatting | May conflict with document style |
| Link & Use Source Formatting | Dynamic updates from Excel | Increases file size |
| Embed as Picture | Static and visually appealing | No dynamic updates |
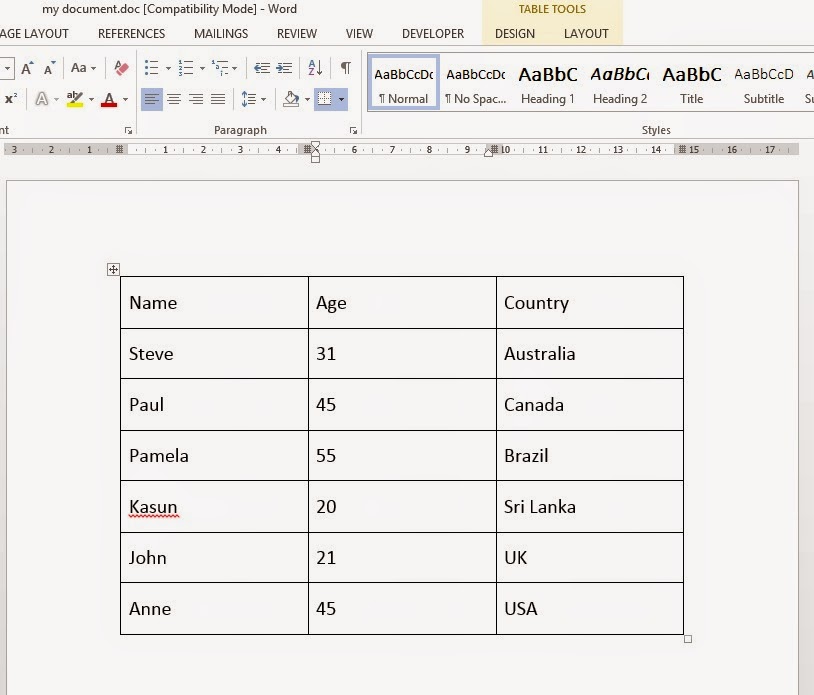
Optimization Tips
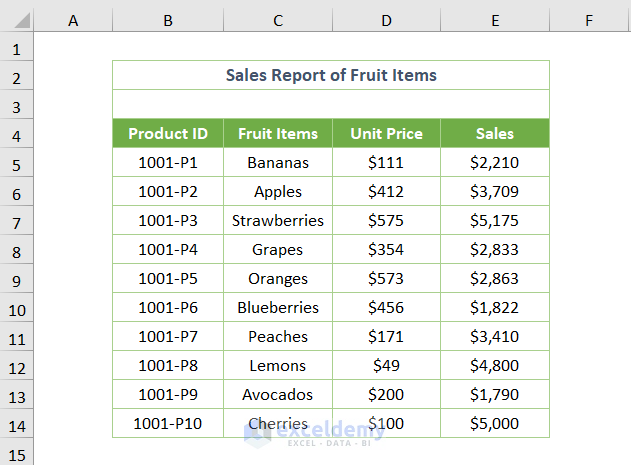
Here are some tips to optimize your workflow when copying data:
- Prepare Your Data: Ensure your Excel data is clean and formatted correctly before transferring.
- Use Named Ranges: Name your ranges in Excel for easier referencing in Word.
- Avoid Unnecessary Cells: Copy only what's needed to reduce file size and improve readability.
- Manual Adjustments: Sometimes, after pasting, manually adjust formatting to ensure consistency with your Word document.
🔍 Note: Using named ranges in Excel makes it easier to manage and update data in Word documents linked to Excel.
Transferring data from Excel to Word, though initially intimidating, becomes straightforward with the right techniques. Whether you need a static snapshot or a dynamic link, understanding the different paste options, embedding Excel data, and using tables effectively can make your documents not only visually appealing but also highly functional for data analysis or presentations. By keeping your data clean, using named ranges, and considering file size, you can maintain efficiency while ensuring your documents meet high standards of professionalism.
Can I update data in Word if I change it in Excel?

+
Yes, by using ‘Link & Use Source Formatting’ in the Paste Special options, any changes made in Excel will automatically reflect in your Word document.
How can I reduce the file size when embedding Excel data?

+
Limit the data you’re embedding, use only necessary formatting, and consider pasting as a picture for static data. Also, avoid embedding entire worksheets if possible.
What’s the best method for maintaining formatting?
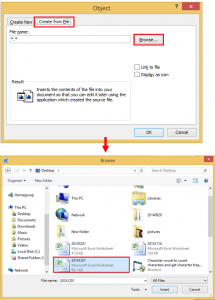
+
If consistency with your Word document’s style isn’t crucial, use ‘Keep Source Formatting’ to maintain the exact look of your Excel data.