5 Ways to Convert Excel to Log-Log Plot Fast
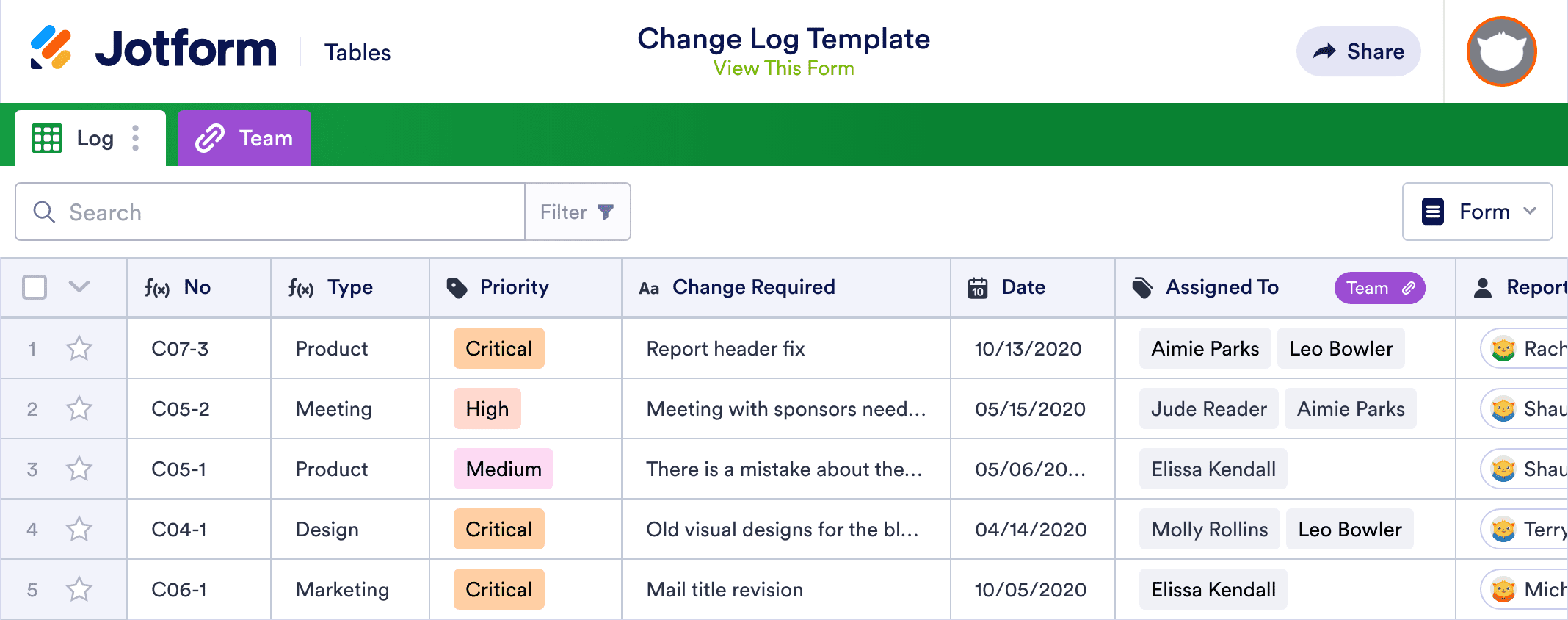
Log-log plots are a powerful tool used across various fields like engineering, finance, and data science to visualize data that spans several orders of magnitude. Creating these plots in Excel can be tricky due to its default linear scaling. Here are five efficient methods to transform your standard Excel graph into a log-log plot:
Method 1: Using Excel’s Built-in Logarithmic Scaling

Excel offers a built-in option to convert your chart into a log-log plot:
- Select your data and insert a scatter plot.
- Right-click on either axis and select ‘Format Axis’.
- Under ‘Axis Options’, choose ‘Logarithmic Scale’.
- Ensure both X and Y axes are set to logarithmic scale for a log-log plot.
Method 2: Logarithmic Transformation of Data

This method involves transforming your data before plotting:
- Create two new columns for log-transformed X and Y values using the formula =LOG(A2, 10).
- Plot these log-transformed values as a scatter plot.
- Adjust axis titles to reflect the logarithmic nature.
⚠️ Note: Log transformation requires positive values in your dataset.
Method 3: Using Power Functions

By leveraging power functions, you can plot data directly:
- Insert a scatter plot with your original data.
- Right-click on the data points, add a trendline, and choose ‘Power’.
- This method plots the data on a log-log scale automatically.
Method 4: VBA Macros for Customization

If you require frequent log-log plotting, consider using VBA macros:
Sub CreateLogLogPlot()
Dim cht As Chart
Set cht = ActiveSheet.ChartObjects(“Chart 1”).Chart
With cht.Axes(xlValue)
.ScaleType = xlLogarithmic
.LogBase = 10
End With
With cht.Axes(xlCategory)
.ScaleType = xlLogarithmic
.LogBase = 10
End With
End Sub
- Run this macro after creating your scatter plot.
- It will set both axes to a logarithmic scale.
Method 5: Using Excel Add-ins

Excel add-ins like ‘Power Query’ or ‘Analysis ToolPak’ can also facilitate log-log plotting:
- Install the add-in from Excel’s options or Microsoft Store.
- Use the add-in’s functions or features to transform data for plotting.
- Plot the transformed data as you would normally.
Each of these methods has its own advantages, depending on your need for control, automation, or simplicity. Here's a comparative table:
| Method | Pros | Cons |
|---|---|---|
| 1. Built-in Logarithmic Scaling | Easy to use, no data manipulation needed | Limited customization options |
| 2. Logarithmic Transformation | Fine control over data representation | Requires additional columns, error handling for zeros |
| 3. Power Functions | Automated log-log scaling for power functions | Restricted to power trendlines |
| 4. VBA Macros | Customization, automation for repetitive tasks | Requires VBA knowledge, not suitable for beginners |
| 5. Excel Add-ins | Powerful data transformation tools | Add-in installation, learning curve for new features |

Mastering these methods allows you to explore your data in ways that traditional linear plots cannot. Each approach provides a unique angle on how to effectively visualize and analyze your data, making log-log plots an invaluable tool in your Excel arsenal.
What is the purpose of a log-log plot?

+
Log-log plots help in analyzing data with exponential growth or power laws, revealing patterns that are not apparent in linear scales.
Can I use log-log plots for non-scientific data?

+
Absolutely! Log-log plots are useful for any data with wide ranges, like marketing analytics, social media statistics, or even personal finance tracking.
What should I do if my data contains zero or negative values?

+
For log transformation, you’ll need to adjust your data. Adding a small constant (e.g., 1) to all values can sometimes help, but understanding your data’s nature is crucial.