Effortlessly Merge Excel Tabs into One Sheet Guide
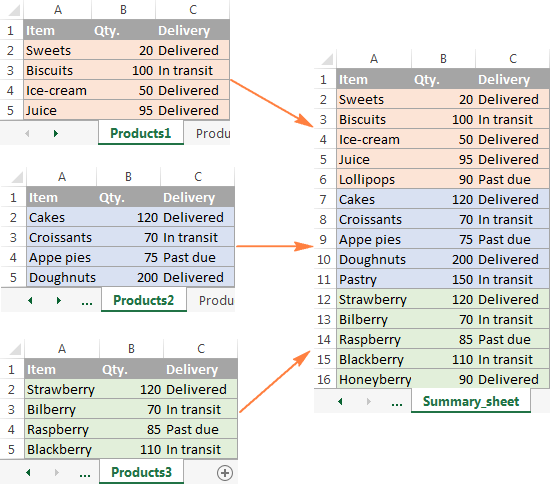
Merging multiple Excel tabs into one cohesive sheet can be a daunting task, especially when dealing with large datasets or numerous tabs. However, with the right approach and tools, this process can be made efficient and nearly error-free. This guide will walk you through the methods to merge Excel tabs with ease, whether you prefer manual techniques or wish to leverage the power of Excel's built-in features and macros.
Manual Merging

Copy-Paste Method:
This is the simplest way to merge tabs when dealing with small datasets:
- Open your Excel workbook containing the tabs you want to merge.
- Create a new tab where you will paste all the data.
- Select the first cell in the new tab where you want the data to start.
- Switch to one of the tabs you wish to merge, select all the cells by clicking the triangle at the top left corner, and copy (Ctrl+C).
- Go back to your new tab, and paste (Ctrl+V).
- Repeat this process for each tab, pasting below the previous data.
💡 Note: Ensure there's enough space or use "Insert Copied Cells" if necessary to avoid overwriting existing data.
Using ‘Move or Copy’ Feature:

For a more systematic approach:
- Right-click on the sheet tab you wish to move or copy.
- Choose “Move or Copy” from the context menu.
- In the dialog box, select the workbook where you want to move or copy the sheet.
- Choose “Create a Copy” if you want to retain the original sheet or leave it unchecked if you’re moving.
- Select where in the workbook you want the sheet to appear and click “OK.”
- Repeat for all tabs, then manually combine them into one sheet.
Automated Merging with Excel Features

Power Query

Power Query is a powerful tool for data transformation and can be used to automate the merging process:
- Go to the “Data” tab, then “Get Data,” and choose “From Other Sources,” and then “From Microsoft Query.”
- In the Power Query Editor, click “New Source” and select “Excel Workbook.”
- Navigate to your workbook, select it, and click “Import.”
- Select all the tabs you want to merge from the “Navigator” pane and click “Load To.”
- Choose “Only Create Connection.”
- Combine these queries into one by selecting all queries, right-clicking, and choosing “Append Queries.”
- Load the combined query back to your workbook.
Using VBA Macro

If you frequently need to perform this task, VBA macros can save considerable time:
Sub MergeAllSheets() Dim ws As Worksheet, AllDataWs As Worksheet Dim LastRow As Long, LastColumn As Long Dim StartRow As Long' Create a new worksheet to store all data Set AllDataWs = ThisWorkbook.Sheets.Add(After:=ThisWorkbook.Sheets(ThisWorkbook.Sheets.Count)) AllDataWs.Name = "AllMergedData" StartRow = 1 For Each ws In ThisWorkbook.Sheets ' Skip the AllMergedData sheet If ws.Name <> AllDataWs.Name Then LastRow = ws.Cells(ws.Rows.Count, "A").End(xlUp).Row LastColumn = ws.Cells(1, ws.Columns.Count).End(xlToLeft).Column ws.Range(ws.Cells(1, 1), ws.Cells(LastRow, LastColumn)).Copy _ AllDataWs.Range("A" & StartRow) ' Update the start row for the next sheet's data StartRow = StartRow + LastRow End If Next ws
End Sub
⚠️ Note: Before running the macro, ensure macros are enabled in your Excel settings.
Advanced Techniques for Complex Merges

Handling Different Headers

When sheets have different headers:
- Use Power Query to normalize headers before merging.
- In the Power Query Editor, you can rename, add, or delete headers to ensure consistency.
Merging Data with Different Structures

If data structures vary:
- Create a master header list in the destination sheet.
- Use Excel’s “Paste Special” to align data according to the master header.
- Fill in missing columns with default values or formulas as needed.
Wrapping Up

In summary, merging multiple Excel tabs into a single sheet can be streamlined with the right techniques, whether you choose manual methods like copying and pasting or automated tools like Power Query and VBA macros. Each approach has its merits:
- Manual Methods: Best for small datasets or one-off merges, offering direct control.
- Power Query: Ideal for consistent data transformation and recurring merge tasks with its ability to handle complex data manipulations.
- VBA Macros: Suited for users who perform this task regularly, automating the entire process with customization options.
The key is to understand your specific needs, the complexity of the data, and the frequency of the task to choose the most effective method. With these tools in your Excel toolkit, merging spreadsheets becomes a much less formidable task, leaving you more time to analyze and interpret your data rather than wrangling it.
What should I do if my sheets have different formats?

+
If your sheets have different formats, consider using Power Query to normalize data structures before merging. Alternatively, manual alignment or using a VBA macro that accounts for different data formats can be effective.
Can I merge tabs without using VBA or Power Query?

+
Yes, you can use the manual copy-paste method or Excel’s “Move or Copy” feature for merging tabs without any advanced tools.
How do I prevent data from being overwritten when merging?

+
Ensure your destination sheet has enough blank rows and columns. Use the “Insert Copied Cells” function instead of just pasting to shift existing data down or to the right, avoiding overwrites.