Easily Pick a Random Sheet in Excel VBA

Understanding Excel VBA and Sheets

Excel VBA (Visual Basic for Applications) is a powerful programming language integrated into Microsoft Excel, enabling users to automate repetitive tasks, create macros, and interact with Excel’s various components like worksheets.
- Worksheet Object: The basic building block of an Excel workbook, where data can be stored.
- Sheets Collection: Represents all worksheets in a workbook, allowing access to each sheet by index or name.
Selecting a sheet randomly is particularly useful in scenarios where you might want to perform operations on a random sample of data or display different sheets to users at random intervals.
Setting Up Your Excel VBA Environment
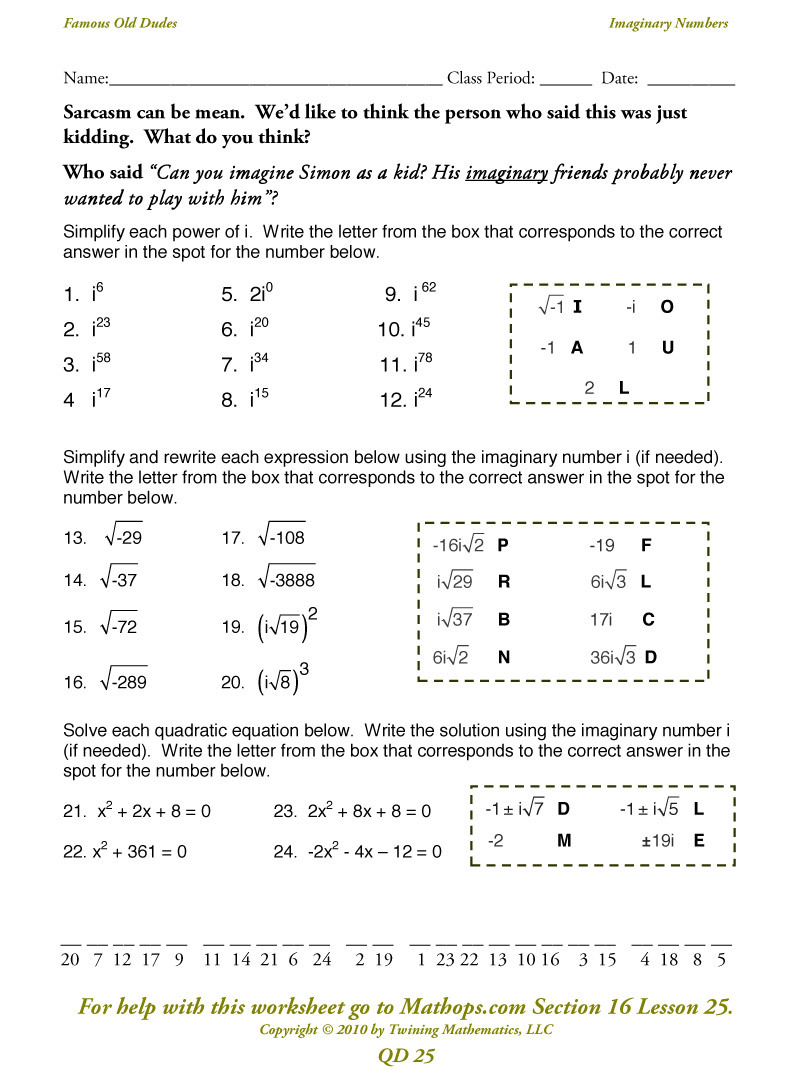
Before writing VBA code, ensure your Excel environment is set up for VBA:
- Open Excel, press Alt + F11 to open the VBA Editor.
- From the 'Insert' menu, choose 'Module' to create a new module where you'll write your code.
⚙️ Note: Always ensure macro settings allow for the execution of VBA macros for development and testing.
Random Sheet Selection Code in VBA

Now, let’s dive into creating the VBA function to pick a random sheet:
Function PickRandomSheet() As Worksheet
Dim ws As Worksheet
Dim SheetCount As Long
' Count the number of sheets in the active workbook
SheetCount = ActiveWorkbook.Sheets.Count
' Generate a random number within the range of sheets
Randomize
Dim randomIndex As Long
randomIndex = Int(Rnd * SheetCount) + 1
' Select the random sheet
Set PickRandomSheet = Sheets(randomIndex)
End Function
Sub UseRandomSheet()
Dim RandSheet As Worksheet
Set RandSheet = PickRandomSheet()
' Make the randomly selected sheet active
RandSheet.Activate
' Display a message box showing which sheet was selected
MsgBox "Random Sheet Selected: " & RandSheet.Name
End Sub
To use this code:
- Save the module containing the functions with Ctrl + S or by selecting 'Save' from the File menu.
- Run the
UseRandomSheetmacro by placing the cursor within it and pressing F5 or by setting up a button in Excel to trigger this macro.
Handling Edge Cases and Error Scenarios

Here are some considerations:
- Hidden Sheets: If there are hidden sheets, ensure they can be selected or modify the code to handle only visible sheets.
- Workbook Size: Consider the performance implications in workbooks with a very high number of sheets.
- User Actions: User-initiated sheet changes could interfere with the random selection. Use event handling or error trapping to manage these scenarios gracefully.
❕ Note: Error handling in VBA can prevent unexpected behaviors. Consider adding error checks, especially if the sheet count changes dynamically or if sheets are deleted.
In wrapping up this discussion on selecting random sheets in Excel VBA, let’s reflect on what we’ve learned:
The ability to randomly select sheets in Excel using VBA is a versatile skill, particularly useful for data sampling, automated testing, or user interaction in applications where unpredictability or variety is desired. We’ve explored how to set up VBA, write a function to pick a random sheet, handle edge cases, and manage user interactions. These steps not only streamline data manipulation but also open up avenues for creative Excel use, improving both productivity and the user experience in various data-centric tasks.
Why would I need to select sheets randomly in Excel?

+
Random sheet selection can be beneficial for scenarios like data sampling, automated testing, or providing a varied user experience in applications where sheets contain different datasets or information.
Can VBA select hidden sheets randomly?

+
Yes, VBA can select hidden sheets, but you might want to modify your code to handle only visible sheets if that’s the requirement.
What if I want to run this macro from an Excel button?

+
To run the macro from a button, add the button through Excel’s ‘Developer’ tab, assign the macro to it, and it will execute when pressed.



