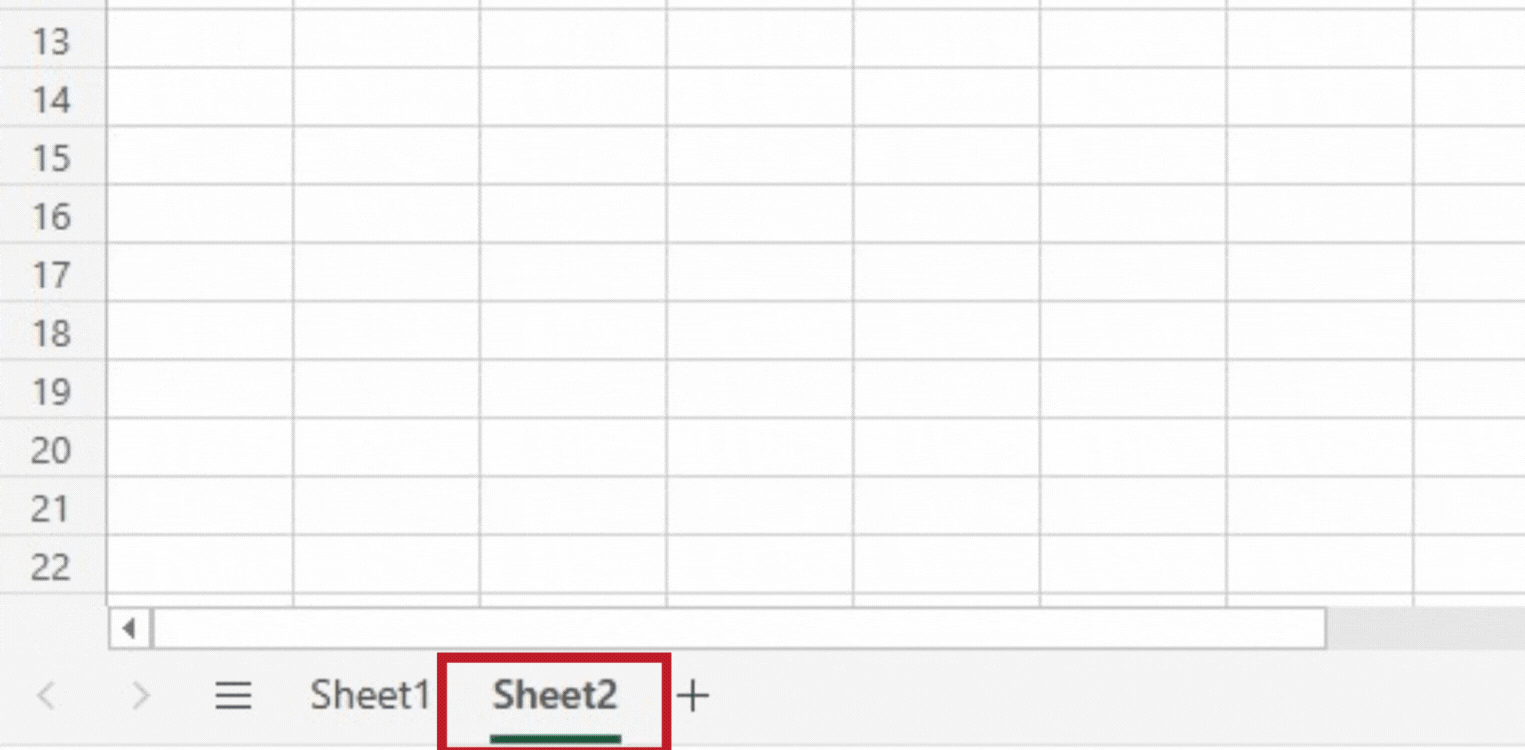Add Figures from Different Sheets in Excel Easily

Working with multiple sheets in Microsoft Excel can be a challenge, especially when you need to aggregate data across various tabs into a single report or dashboard. This post will guide you through the process of adding figures from different sheets, ensuring you can streamline your data analysis workflow with ease. Whether you're compiling financial reports, tracking project progress, or analyzing sales data, knowing how to effectively manage and combine data from multiple Excel sheets is a valuable skill.
Understanding the Basics

Before diving into complex formulas, it's crucial to understand some basic Excel functions and features:
- Sheets vs. Workbooks: A workbook in Excel is composed of sheets. A sheet can be a single page of data within the workbook.
- Cell References: References to cells from other sheets can be made by using the sheet name followed by an exclamation mark, e.g., 'Sheet2'!A1.
- Relative vs. Absolute References: Understand when to use relative references (A1) vs. absolute ($A$1) in your formulas.
Adding Figures from Different Sheets

Let's go through the steps to add figures from different sheets:
Using Simple Addition

To sum up values from the same cell across different sheets:
=Sheet1!A1 + Sheet2!A1 + Sheet3!A1
📝 Note: This method works well for a small number of sheets but can become unwieldy with many sheets.
Using 3D References

If you need to sum the same cell from several consecutive sheets:
=SUM(Sheet1:Sheet3!A1)
- This formula will sum cell A1 from Sheet1 through Sheet3.
Using a Function in One Sheet to Pull Data

Create a dashboard in one sheet where you pull data from others:
=SUMPRODUCT((Sheet1:Sheet10!A1:A10))
- This sums the values in column A from rows 1 to 10 across ten sheets named Sheet1 to Sheet10.
🔖 Note: Adjust the range according to your needs, e.g., 'A1:A10' for 10 cells.
Automating the Process with VBA

If you're comfortable with Excel VBA (Visual Basic for Applications), you can automate the process:
Creating a Macro to Sum Across Sheets

Sub SumAcrossSheets()
Dim sh As Worksheet, rng As Range
Dim total As Double
total = 0
For Each sh In Worksheets
If Not sh.Name = "Dashboard" Then
Set rng = sh.Range("A1")
If Application.WorksheetFunction.IsNumber(rng.Value) Then
total = total + rng.Value
End If
End If
Next sh
' Assume your dashboard is in Sheet named "Dashboard"
Worksheets("Dashboard").Range("B2").Value = total
End Sub
This macro iterates through all worksheets, sums up cell A1 from each sheet except the dashboard, and places the total in cell B2 of the dashboard sheet.
Practical Tips for Adding Figures

- Naming Conventions: Use consistent naming conventions for sheets to make your formulas easier to read and understand.
- Avoid Hardcoding: Instead of hardcoding sheet names, use Excel's built-in functions like
INDIRECTto make your formulas more dynamic. - Error Handling: When working with external data, incorporate error handling in your formulas or macros to prevent crashes.
- Performance: Large datasets across multiple sheets can slow Excel down. Optimize by reducing unnecessary calculations and ensuring formulas are as concise as possible.
By following these practices, you can ensure that your Excel workbooks are not only functional but also efficient and manageable over time.
In summary, the process of adding figures from different sheets in Excel involves understanding basic Excel functionalities, choosing the right formula or macro approach, and implementing good practices to maintain your workbook's health. With these skills, you're well on your way to creating powerful, data-driven dashboards or reports, significantly enhancing your data analysis capabilities.
How can I sum cells from non-adjacent sheets?
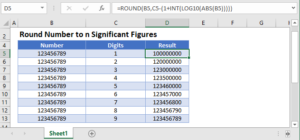
+
Use the SUM function with individual cell references from each sheet, like =Sheet1!A1 + Sheet3!A1 + Sheet5!A1.
Can I sum across multiple sheets using Excel’s built-in features?

+
Yes, using 3D references allows you to sum across several sheets easily. For example, =SUM(Sheet1:Sheet5!A1) will sum cell A1 from Sheet1 through Sheet5.
What’s the benefit of using VBA for summing across sheets?

+
VBA offers automation and customization, allowing you to perform complex operations like conditional sums or skipping certain sheets, which can be time-consuming to implement with standard Excel functions.
How do I make my Excel workbook perform better when working with multiple sheets?

+
Minimize the use of volatile functions, use Excel’s calculation options to control when calculations occur, and consider turning off automatic calculations if you’re working with very large datasets.