Sum Time Sheet Hours in Excel Quickly

The world of business often revolves around efficient data management, and one of the most common tasks you'll find is dealing with timesheets. Whether you're a small business owner, a project manager, or a freelancer, calculating and summing the hours worked by employees or team members is a daily or weekly necessity. Excel, a powerful tool in the Microsoft Office Suite, has several features that can make summing timesheet hours not only quick but also accurate. In this guide, we'll delve into different methods to sum timesheet hours in Excel, ensuring that you can manage your time data with ease.
Why Excel for Timesheet Calculations?

Excel is not just a spreadsheet program; it’s a robust platform for data analysis, calculation, and reporting. Here are some reasons why Excel is preferred for timesheet management:
- Automation: Formulas and macros can automate most of your data entry and calculation tasks.
- Formatting: It allows for customizable formatting to clearly present time data.
- Integration: Can be linked with other tools and databases for seamless workflow.
- Scalability: Suitable for individual freelancers or large corporations with hundreds of employees.
Summing Timesheet Hours with Formulas

Let’s start with the basics - summing up hours using simple Excel formulas.
Method 1: Using the SUM function

The SUM function in Excel is straightforward but incredibly useful for adding up numbers in a range of cells. Here’s how you can use it to sum hours:
- Ensure your timesheet data is in a format that Excel can interpret as time. Times in Excel are stored as decimals where 1 = 24 hours.
- Type the formula
=SUM(A2:A10)where A2 to A10 represents the range of cells containing the hours worked.
Excel will calculate the total, but you must ensure the cell is formatted to display the time correctly:
- Select the cell with the SUM formula.
- Right-click and select ‘Format Cells’.
- Choose ‘Time’ and select an appropriate time format, such as [h]:mm;@ to show hours beyond 24.
Method 2: Using the SUMIF or SUMIFS Function

SUMIF and SUMIFS allow for conditional summing, where you can sum hours based on specific criteria:
=SUMIF(range, criteria, [sum_range])- For example, if you want to sum hours worked by a specific employee or on a particular day, use:
=SUMIF(B2:B10, “John”, C2:C10)
Method 3: Handling Time Over 24 Hours

When employees work shifts that span over a day, Excel must be told to show hours beyond the usual 24-hour limit:
- Use the formula
=SUM(C2:C10) - INT(SUM(C2:C10))if you’re summing hours directly into another cell formatted as [h]:mm. - Alternatively, change the cell format to show [h]:mm;@ before summing.
Advanced Techniques for Summing Timesheet Hours

Sometimes, you’ll need to go beyond simple formulas for more complex calculations or handling:
Using Macros and VBA

If you’re dealing with frequent timesheet entries or need to automate complex calculations, VBA can be your ally:
- Write a VBA script to open Excel, process timesheets, and output the results in a tailored report.
- Create a macro that automatically sums hours from specific columns or criteria at the push of a button.
Pivot Tables for Summarized Reporting
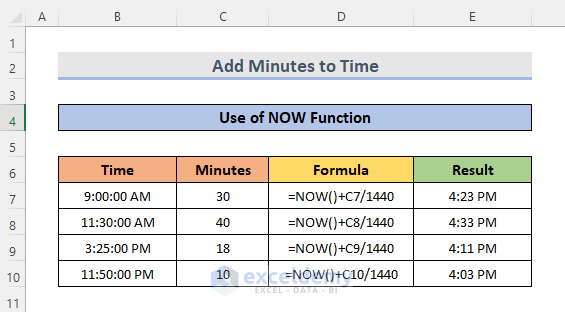
Pivot tables are excellent for summarizing and cross-tabulating data:
- Insert a Pivot Table, drag the field for hours to the ‘Values’ area, and set it to sum.
- You can then filter, group, and sort the data for different perspectives on your time data.
Formatting and Visualization

Presentation matters. Here’s how to make your timesheet data visually appealing and understandable:
Conditional Formatting

- Use conditional formatting to highlight overtime, excessive hours, or any anomalies in the timesheet.
- This can help in quick identification of issues or patterns in work hours.
Creating Charts for Visual Representation

- Summarized hours can be turned into bar charts, pie charts, or line graphs to show trends over time.
- Use Excel’s chart tools to create visually compelling reports.
Table for Summarization

| Week | Employee | Total Hours |
|---|---|---|
| 1 | John Doe | 40:30 |
| 1 | Jane Smith | 42:15 |
| 2 | John Doe | 38:45 |
| 2 | Jane Smith | 41:00 |

🧑💻 Note: When summing time values in Excel, ensure your cells are formatted appropriately to avoid unexpected results, especially when dealing with hours over 24.
By mastering these techniques, you can turn the mundane task of summing timesheet hours into a streamlined, efficient process. Excel's capabilities allow you to not only sum hours but also to analyze, visualize, and report on this data effectively. Whether it's for payroll processing, project tracking, or performance evaluation, you're now equipped to handle timesheet data with confidence and precision.
How do I ensure Excel correctly calculates hours worked over multiple days?

+
Format the cells as [h]:mm;@, which tells Excel to display total hours without cutting off at 24 hours. For example, 48 hours will show as 48:00.
Can Excel automatically calculate overtime based on a 40-hour workweek?

+
Yes, you can set up conditional formatting or use a formula like: =IF(SUM(A2:A10)>40, SUM(A2:A10)-40, 0) to calculate overtime if it exceeds 40 hours.
How can I make timesheet entry easier for employees?
+Use data validation to create drop-down lists for common time entries or automate data entry with a form linked to your Excel sheet. Additionally, consider using Excel Online for collaborative timesheet management.



