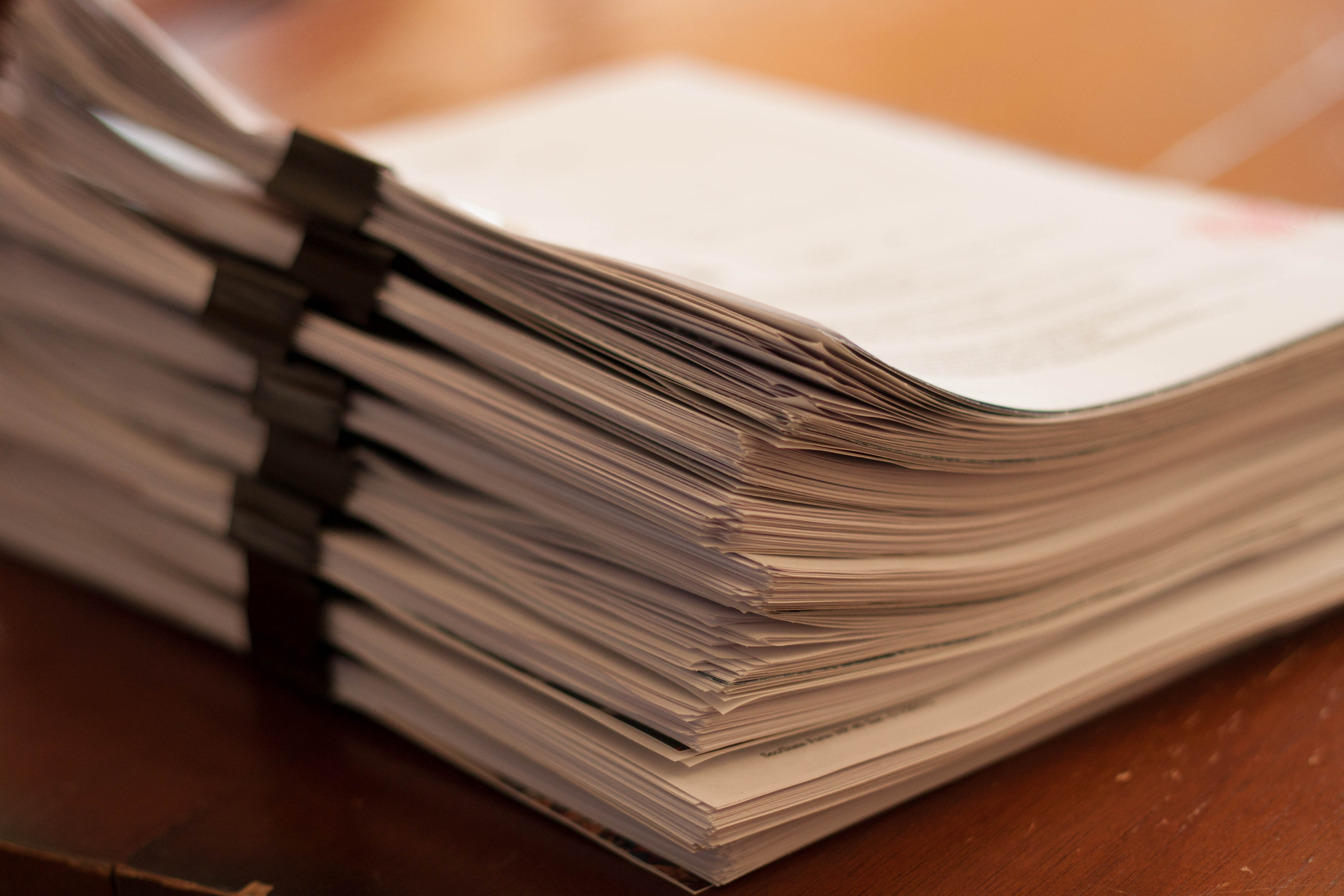5 Ways to Pull Data from Different Excel Sheets
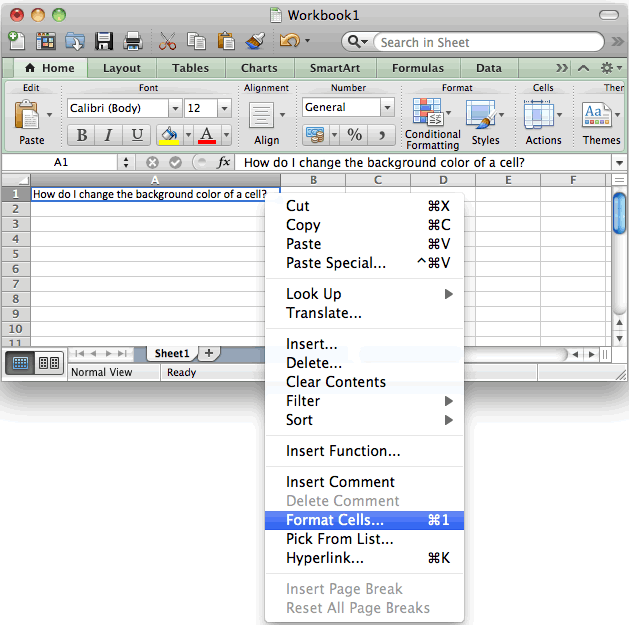
Managing and analyzing data across multiple Excel sheets can often feel like piecing together a complex puzzle. However, with the right tools and techniques, this task can be streamlined, saving both time and effort. Whether you are dealing with sales records, inventory lists, or any other datasets spread across different Excel worksheets, here are five effective methods to pull data together for comprehensive analysis.
1. Use Excel’s Built-in Functions

Excel provides several functions that can help you reference data from different worksheets. Here’s how:
- VLOOKUP or HLOOKUP: Use these when you need to look up and retrieve data from a specified column or row in another worksheet.
- INDEX and MATCH: This combination offers more flexibility than VLOOKUP/HLOOKUP as you can retrieve data from any column or row.
- INDIRECT: This function allows you to reference cells dynamically, which can be very useful for pulling data from different sheets based on user input or other variables.
Example with VLOOKUP:

=VLOOKUP(A2,‘Sheet2’!A:B,2,FALSE)
💡 Note: The use of VLOOKUP or similar functions requires the data to be structured with unique identifiers for accurate lookup.
2. Employ Excel’s Power Query

Power Query is an incredible tool for Excel users dealing with large datasets or combining data from multiple sources:
- Select ‘Data’ > ‘Get Data’ > ‘From File’ > ‘From Workbook’ to load multiple sheets.
- Use the ‘Merge Queries’ feature to combine data from different sheets. You can perform inner, outer, left, or right joins as per your needs.
📌 Note: Power Query makes it easy to update data sources, as changes in the source sheets will automatically update in your query result.
3. Utilize VBA (Visual Basic for Applications)
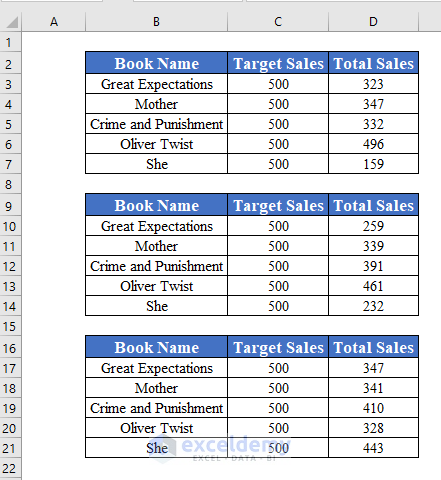
Automation through VBA scripts can be powerful:
- Create a macro to loop through sheets, collect data, and compile it into a single sheet.
- You can trigger this script with a button or automatically on workbook open for dynamic data updates.
Here’s a simple example of a VBA script to gather data from multiple sheets:
Sub CompileData()
Dim ws As Worksheet
Dim lastRow As Long, nextRow As Long
' Clear previous results
Sheets("MasterData").Cells.Clear
nextRow = 1
For Each ws In ActiveWorkbook.Worksheets
If ws.Name <> "MasterData" Then
lastRow = ws.Cells(ws.Rows.Count, 1).End(xlUp).Row
ws.Range("A2:D" & lastRow).Copy Destination:=Sheets("MasterData").Cells(nextRow, 1)
nextRow = Sheets("MasterData").Cells(Sheets("MasterData").Rows.Count, 1).End(xlUp).Row + 1
End If
Next ws
End Sub
⚠️ Note: While VBA scripts provide automation, they require some programming knowledge. Be cautious with macros from unknown sources due to potential security risks.
4. Data Consolidation

Excel’s Data Consolidation feature can be used for summarizing data from multiple sheets:
- Go to ‘Data’ > ‘Consolidate’, and choose the function (sum, average, etc.) you want to apply to the data.
- You can consolidate by position or by category, enabling you to summarize data from multiple sheets in various ways.
| Consolidation Function | Description |
|---|---|
| Sum | Adds up all the data points |
| Average | Calculates the average of data points |
| Count | Counts the number of data points |
| Max | Returns the maximum value |
| Min | Returns the minimum value |
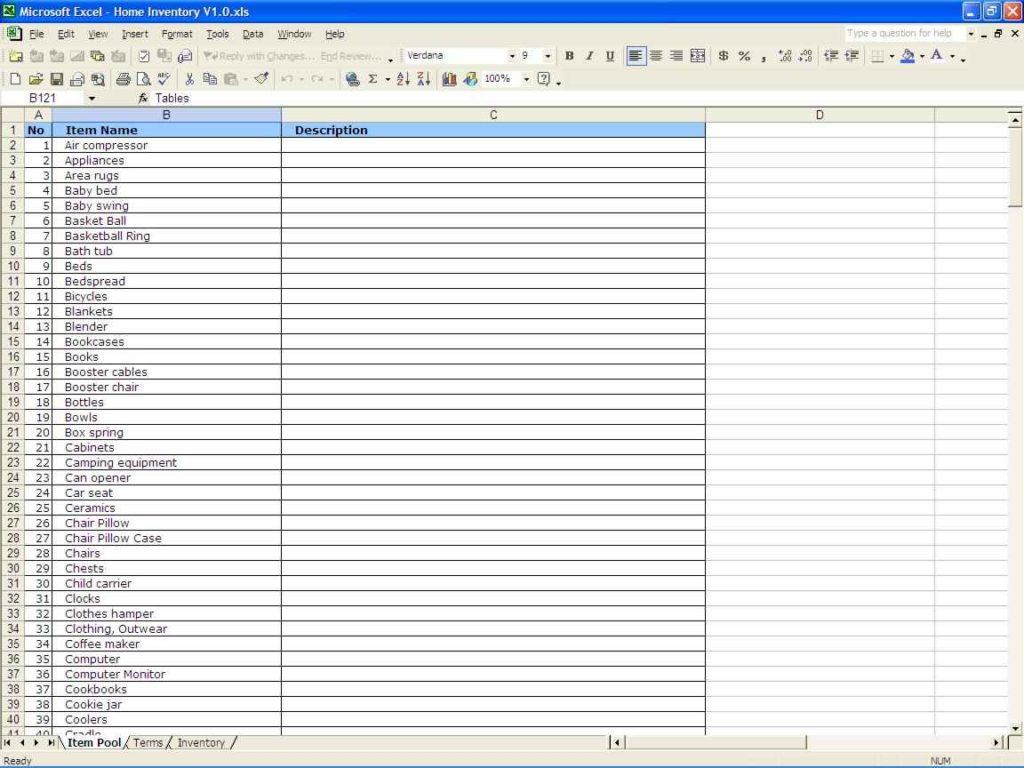
🔖 Note: Data must be structured in the same format across all sheets for accurate consolidation.
5. External Tools and Add-ins

Beyond Excel’s native capabilities, there are various third-party tools and add-ins available:
- Tools like Ablebits or Kutools offer user-friendly interfaces for pulling data from multiple sheets.
- Power BI integration with Excel can provide advanced data visualization and transformation capabilities.
Example of Power BI Integration:

Directly import Excel files and use Power BI’s Query Editor to merge data from different sheets into a comprehensive dataset.
By integrating these five methods into your Excel workflow, you can significantly improve your data analysis efficiency. Each technique offers different benefits:
- Built-in Functions: Simple and effective for small datasets.
- Power Query: Powerful for large-scale data manipulation.
- VBA: Automation and customization for repetitive tasks.
- Data Consolidation: Quick summary of data across sheets.
- External Tools: Enhance Excel's capabilities for advanced data management.
Incorporating these strategies will not only streamline your data management but also enhance your ability to make data-driven decisions. Excel, with its myriad of functions and add-ons, truly stands out as an essential tool for anyone working with data.
How can I make VLOOKUP work across different workbooks?

+
Open both workbooks, then use the workbook name in your VLOOKUP formula like this: =VLOOKUP(A2,[WorkbookName]Sheet1!A1:B100,2,FALSE).
Why should I use Power Query instead of manual data manipulation?

+
Power Query automates data preparation, handles large datasets efficiently, and updates dynamically, reducing errors and manual work.
What are some common pitfalls when using VBA to gather data?

+
Be aware of errors like referencing non-existent worksheets, or having mismatched data ranges, which can lead to incomplete or incorrect data compilation.
Can I automate data consolidation?

+
While Excel doesn’t natively automate Data Consolidation, you can create a VBA macro to run this process at the click of a button or on workbook open.
Are external tools worth the investment?

+
If your work involves extensive data manipulation or if you’re dealing with multiple data sources, external tools can save time and enhance functionality significantly.