Master Excel VBA: Selecting Cells Across Sheets Easily

Visual Basic for Applications (VBA) in Microsoft Excel can transform your approach to data manipulation, automating repetitive tasks with precision and efficiency. Among the myriad of functionalities VBA offers, selecting cells across different sheets stands out as a pivotal skill. Whether you're consolidating data, performing bulk operations, or simply organizing your workbook, mastering the art of selecting cells across sheets is indispensable. This comprehensive guide will walk you through the intricacies of Excel VBA cell selection across sheets, equipping you with the knowledge to elevate your Excel proficiency.
Understanding Excel VBA Syntax for Cross-Sheet Cell Selection

Before diving into complex cross-sheet operations, it's crucial to understand the basic VBA syntax for selecting cells. Excel VBA allows you to refer to sheets by either their name or index, with `Sheets("SheetName")` or `Sheets(IndexNumber)`.
Sub SelectCellExample()
Sheets("Sheet1").Select
Range("A1").Select
End Sub
👉 Note: Always remember to activate the sheet before selecting a cell to ensure your code runs smoothly.
Selecting Cells Across Multiple Sheets

To select cells across multiple sheets, you can use loops or handle each sheet individually, depending on the task at hand:
- Using loops to apply operations across sheets:
Sub LoopSheets()
Dim ws As Worksheet
For Each ws In ThisWorkbook.Worksheets
ws.Range("B2:D10").Select
'Additional operations here
Next ws
End Sub
Or, if you want to select specific cells across several sheets manually:
Sub SelectCellsAcrossSheets()
Sheets("Sheet1").Activate
Range("A1:B5").Select
Sheets("Sheet2").Activate
Union(Range("A1:B5"), Range("D7")).Select
End Sub
📌 Note: The `Union` method merges the ranges into one selectable unit.
Tips for Effective Cell Selection

Here are some tips to ensure your VBA cell selections are as effective as possible:
- Avoid .Select: While it's useful for demonstrations, in efficient code, you can often skip this command by directly applying methods to objects.
- Use Range: Instead of selecting cells, directly reference the Range to apply actions like `Range("A1").Value = "Hello World"`, which is more efficient.
- Sheet Reference: Use `With` statements for cleaner code when working with a specific sheet:
Sub EfficientSheetSelection()
With ThisWorkbook.Sheets("Sheet1")
.Range("A1:A10").Value = 50
End With
End Sub
Advanced Techniques

When you require more complex operations, such as selecting cells based on conditions or dynamically changing ranges:
- Dynamic Range Selection: Adjust the range based on data in the sheet:
Sub DynamicSelection()
Dim lastRow As Long
lastRow = Cells(Rows.Count, "A").End(xlUp).Row
Range("A1:A" & lastRow).Select
End Sub
- Conditional Selection: Select cells that meet specific criteria:
Sub ConditionalSelection()
Dim cell As Range
For Each cell In Range("A1:A100")
If cell.Value = "Condition" Then
cell.Select
'Perform actions on selected cell
End If
Next cell
End Sub
💡 Note: Use these techniques with caution to prevent performance issues in large workbooks.
Conclusion
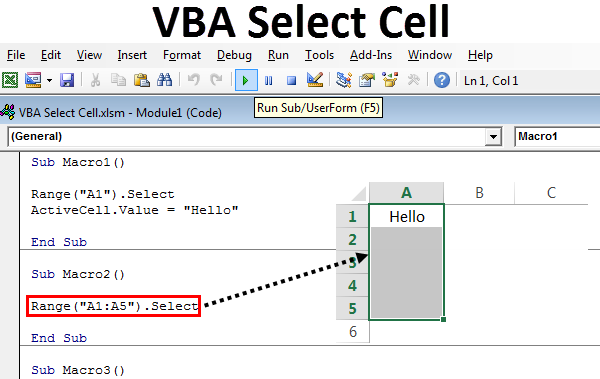
Understanding and mastering Excel VBA cell selection across sheets opens up a world of automation possibilities. From basic syntax to advanced selection methods, this guide has equipped you with the tools to streamline your Excel workflows, making your data manipulation tasks faster and more precise. Remember, while these techniques are powerful, always aim for code efficiency to ensure your macros run smoothly, especially with large datasets. Keep experimenting with VBA to discover more ways to enhance your Excel experience.
What are some common pitfalls when selecting cells across sheets?

+
One common pitfall is not activating the correct sheet before selecting a range. Also, excessive use of .Select can slow down your macro significantly. Always strive for direct referencing.
Can you explain the difference between Activate and Select in VBA?

+
Activate makes the sheet the active one within the workbook, but does not select any range. Select is used to choose a specific range within the already active sheet, and this can include cells, rows, columns, or any selection on the worksheet.
How can I loop through all worksheets in a workbook?

+
You can use a For Each loop to iterate through all worksheets in a workbook. Here’s a basic example:
Sub LoopWorksheets()
Dim ws As Worksheet
For Each ws In ThisWorkbook.Worksheets
‘Your code here
Next ws
End Sub
What if I want to work with cells that span across multiple sheets?

+
For such scenarios, consider creating a 3D reference using the Union method or individual loops through the sheets, selecting the relevant cells or ranges as needed.



