Easily Split Data in Excel: Quick Guide

If you're working with large datasets in Microsoft Excel, knowing how to efficiently split data can save you a lot of time and effort. Whether you're looking to divide text into separate columns or filter information for specific views, Excel offers several tools and techniques to streamline your work. In this guide, we'll explore various methods to split data, ensuring you can handle your data with precision and ease.
Understanding Excel Data Splitting

Before diving into the technical methods, it's useful to understand why you might need to split data:
- Separate names or addresses into individual fields for easier sorting and analysis.
- Extract specific information from long, complex strings for further processing or reporting.
- Enhance data readability and organization, making it easier for others to understand your dataset.
Text to Columns

The most straightforward way to split data in Excel is by using the Text to Columns feature. Here's how you can use it:
- Select the Data: Highlight the cells or column you want to split.
- Open Wizard: Navigate to the
Datatab and selectText to Columns. - Choose Delimiter: In the wizard, decide if your data is delimited by commas, spaces, or other characters.
- Preview and Finish: Excel will preview how your data will be split; adjust if needed, then click
Finish.
This tool is particularly effective for data where each piece is separated by a consistent delimiter.
📌 Note: If your data uses a mix of delimiters or has irregular spacing, manually clean up might be necessary after splitting.
Using Excel Formulas
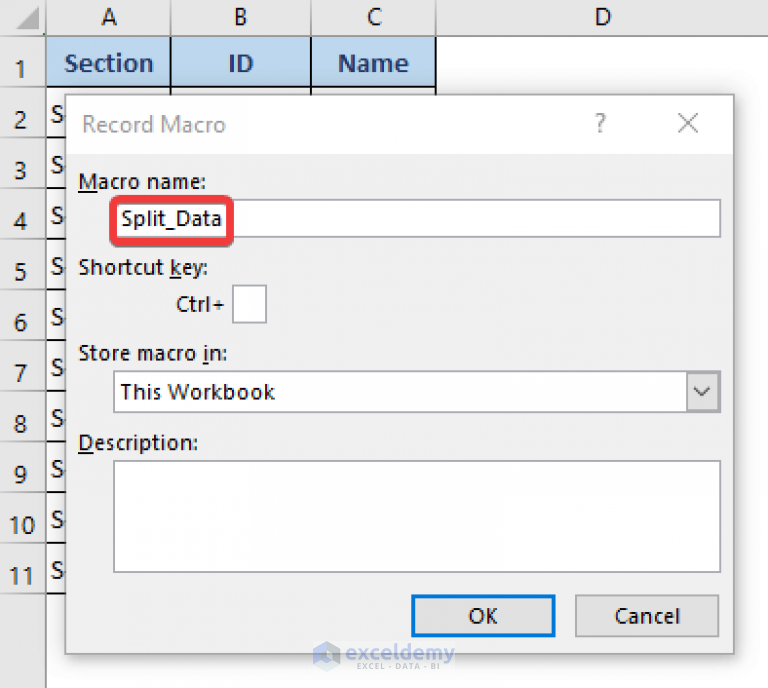
Excel formulas offer dynamic ways to split data:
- LEFT, RIGHT, MID: These functions extract a specified number of characters from a string. For example,
=LEFT(A1, 5)extracts the first five characters from cell A1. - FIND, SEARCH: Use these to locate where to start splitting based on characters or substrings within the text.
- LEN: Helps to determine the length of a text string, which is useful when combined with other functions to split text.
Flash Fill

Introduced in Excel 2013, Flash Fill is an intelligent tool that learns from your patterns:
- Input Example: Begin typing how you want the data to look in a blank column next to your original data.
- Trigger Flash Fill: Press Enter when done, and if Flash Fill detects a pattern, it will fill the rest of the cells with similar formatting.
🔎 Note: Flash Fill is not foolproof and can sometimes misinterpret patterns, requiring manual correction.
Advanced Techniques with VBA

For those familiar with VBA (Visual Basic for Applications), you can automate data splitting:
Public Sub SplitData()
Dim rng As Range, cell As Range
Dim txt As String
Set rng = Selection
For Each cell In rng
txt = Split(cell.Value, ",")(0) ' Change the delimiter here
cell.Offset(0, 1).Value = txt
Next cell
End Sub
Running this macro will split each cell in your selection by the comma and place the first part into the adjacent column.
Frequently Asked Questions

Can I undo a split in Excel?

+
Yes, you can undo a split operation by using Excel's standard Undo feature (Ctrl + Z). However, if you have performed several actions afterward, Excel might not be able to revert the split operation completely.
What are the limitations of Flash Fill?
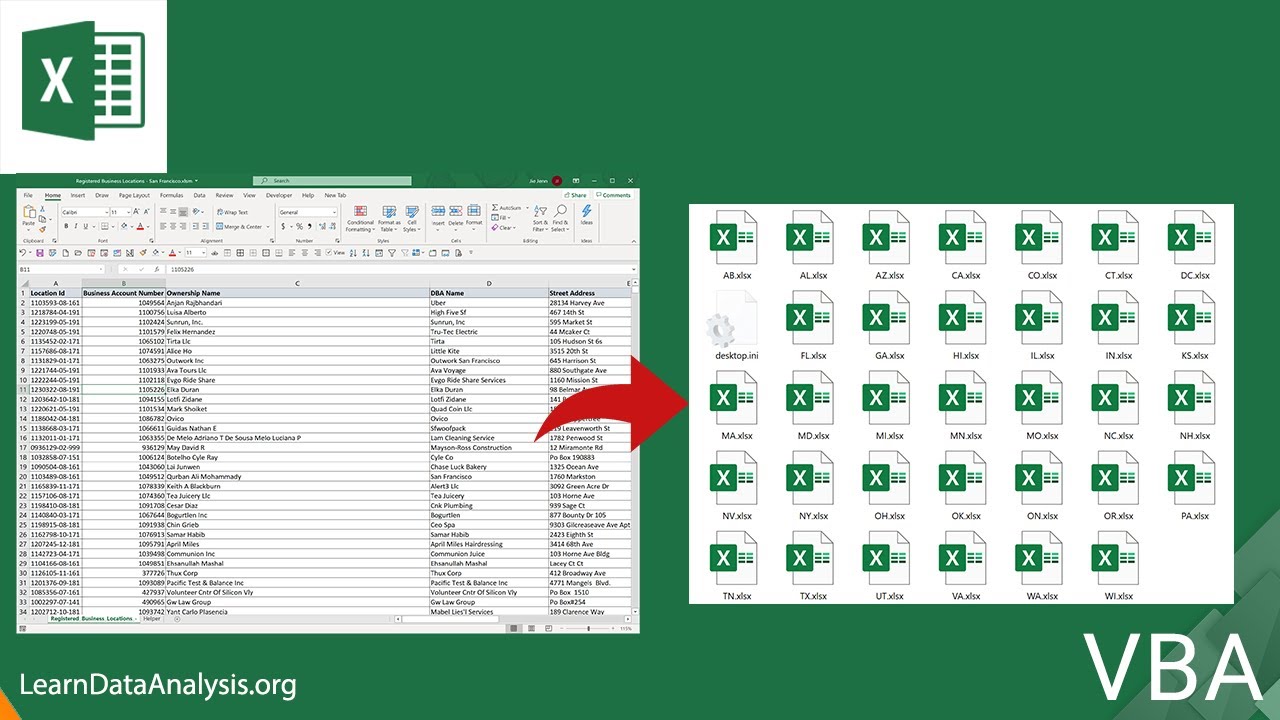
+
Flash Fill can sometimes misinterpret patterns, especially with complex or inconsistent data formats. It requires user verification to ensure accuracy, and it might not always recognize the desired output without sufficient examples.
How can I split data based on multiple criteria?

+
For more complex data splitting where multiple criteria are involved, consider using a combination of Excel functions or VBA scripts. You might use IF statements, FILTER functions, or create custom formulas to handle various conditions.
In summary, splitting data in Excel can be approached with various methods, each suited for different scenarios. Whether you choose to use the built-in Text to Columns feature, leverage Excel formulas, or employ more advanced tools like Flash Fill or VBA, understanding these techniques allows you to manipulate and organize data efficiently. Remember to review the split data carefully, especially when using automated methods, to ensure accuracy. Excel’s flexibility in handling data splitting means you can adapt these techniques to virtually any dataset you encounter, enhancing both productivity and data clarity.



