Extract Excel Sheets Easily: Step-by-Step Guide

Whether you're an accountant managing financial data, a researcher collating study results, or just someone organizing personal expenses, knowing how to extract Excel sheets efficiently can save you a significant amount of time and reduce errors. Excel, part of Microsoft's Office suite, is a versatile tool used for data analysis, visualization, and calculation. In this guide, we'll explore multiple methods to extract sheets from Excel and provide a step-by-step tutorial for each approach.
Understanding Excel Workbooks and Sheets

Before diving into the extraction process, it’s helpful to understand the basic structure of Excel files:
- Workbook: This is an Excel file containing one or more sheets.
- Sheet: Individual tabs within a workbook, where data is stored and manipulated.
🔍 Note: Sheets in Excel can be worksheets (for data), chart sheets (for charts), or macro sheets (for macros).
Method 1: Using Excel’s Built-in Functionality

The simplest method to extract sheets from an Excel workbook involves using Excel’s interface:
- Open the Excel workbook containing the sheets you want to extract.
- Right-click on the sheet tab you wish to extract.
- From the context menu, select ‘Move or Copy…’.
- In the dialog box that appears:
- Choose where to move or copy the sheet (new book or existing book).
- Check the ‘Create a copy’ box if you don’t want to move the original sheet.
- Click ‘OK’.

⚠️ Note: This method creates a duplicate copy if you choose to copy rather than move. If you’re dealing with large files, this can take time and might affect performance.
Method 2: VBA Script for Bulk Extraction

If you need to extract multiple sheets at once or automate the process, VBA (Visual Basic for Applications) offers a more powerful solution:
- Open the Excel workbook.
- Press Alt + F11 to open the VBA editor.
- Go to ‘Insert’ -> ‘Module’ to add a new module.
- Copy and paste the following VBA code into the module:
- Press F5 to run the macro. Each sheet will be saved as a separate workbook in the same directory as the original workbook.
Sub ExportAllSheets()
Dim ws As Worksheet
Dim i As Integer
Application.ScreenUpdating = False
For Each ws In ThisWorkbook.Worksheets
i = i + 1
ws.Copy
With ActiveWorkbook
.SaveAs ThisWorkbook.Path & “\” & ThisWorkbook.Name & “ - Sheet ” & i
.Close
End With
Next ws
Application.ScreenUpdating = True
End Sub
This method is particularly useful for:
- Large workbooks with many sheets.
- When you need to distribute individual sheets for review.
💡 Note: Always backup your original file before running VBA scripts, as they can potentially alter your data.
Method 3: External Tools and Add-ins

For users who prefer not to delve into VBA or who need more robust features, several external tools and Excel add-ins can help:
- Excel Add-ins: Add-ins like ASAP Utilities or Kutools for Excel provide batch processing capabilities for sheet extraction.
- Power Query: Though not designed for extraction, it can be used to combine or split data across sheets. With some creativity, you can achieve similar results.
- Third-Party Software: Tools like Save As PDF or specialized data extraction tools can export sheets in various formats.
Here’s how you might use an add-in like ASAP Utilities:
- Install and enable ASAP Utilities in Excel.
- Select the sheets you wish to extract.
- From the ASAP menu, choose ‘Worksheet’ -> ‘Split Workbook’ -> ‘Each worksheet in a separate workbook’.
- Choose your settings for saving and click ‘OK’.
⚙️ Note: External tools and add-ins can offer additional features like formatting preservation, metadata management, and even direct PDF conversion.
Final Thoughts

Extracting sheets from Excel workbooks can be done through various methods, each suited to different needs. Whether you’re looking for simplicity with built-in Excel features, automation through VBA, or extended functionality via add-ins and tools, there’s a solution for you. Understanding these techniques not only streamlines your workflow but also enhances your ability to manage and share data effectively. Remember to choose the method that best fits your frequency of use, the complexity of your data, and your comfort with Excel’s programming aspects.
Can I extract sheets from a read-only Excel file?

+
Yes, but you’ll need to save a copy of the read-only workbook first or use VBA to bypass read-only restrictions.
What happens to cell references and formulas when extracting sheets?
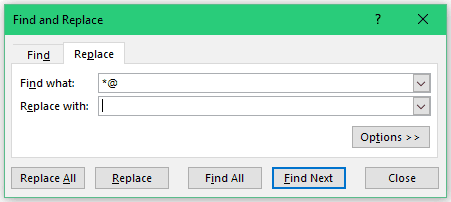
+
Formulas and cell references are preserved when you move or copy sheets within Excel. However, when extracting to a new workbook, external references need to be adjusted.
Are there any risks when using VBA for sheet extraction?

+
Yes, poorly written VBA can corrupt data or alter workbook settings. Always backup before running scripts and understand the code you’re using.



