3 Ways to Quickly See Sheet Numbers in Excel

Managing large Excel workbooks can be daunting, especially when keeping track of multiple sheets within a single file. Whether you're organizing financial data, project timelines, or extensive research, knowing how to navigate through numerous sheets efficiently is essential. In this guide, we'll explore three effective methods to quickly see sheet numbers in Excel, enhancing both productivity and accuracy in your work.
Method 1: Using Custom Functions

Excel's built-in functions are powerful, but sometimes, custom functions can streamline processes further.
- Define a Function: Open the Visual Basic Editor (press Alt + F11), insert a module, and define a function like `SheetNumber()`. Here's how you can define it:
```vba
Function SheetNumber(sheetName As String) As Integer
SheetNumber = WorksheetFunction.Match(sheetName, Worksheets().Name, 0)
End Function
```
This function will find the numerical position of the sheet by its name.
- Usage: You can use this function in cells to display sheet numbers. For instance, type `=SheetNumber("Sheet1")` into a cell, and it will return "1" if "Sheet1" is the first sheet in your workbook.
⚙️ Note: Custom functions can slow down Excel if used extensively or if your workbook is very large, so use them judiciously.
Method 2: Employing Macros

Macros automate repetitive tasks in Excel, including displaying sheet numbers dynamically.
- Create a Macro: In the VBA editor, insert a module and input the following code:
```vba
Sub DisplaySheetNumber()
Dim ws As Worksheet
Dim sheetNum As Integer
sheetNum = 1
For Each ws In ThisWorkbook.Worksheets
ws.Cells(1, 1).Value = sheetNum
sheetNum = sheetNum + 1
Next ws
End Sub
```
This macro will loop through all the sheets in the workbook and place their respective numbers in cell A1 of each sheet.
- Running the Macro: Save your file as a macro-enabled workbook (.xlsm), then you can run this macro from the Developer tab or assign it to a button for quick access.
Method 3: Using Excel's Build-in Features

Excel offers several built-in features that can help you quickly see sheet numbers without needing to write code.
- Sheet Tabs Color: While not displaying numbers, you can color-code your sheets to quickly differentiate them. Use distinct colors to group similar data sets or priorities.
- Right-click Context Menu: Right-click on any sheet tab, and you'll see a list of all sheets with numbers in parentheses indicating their position.
- Arrange All: Use Window > Arrange All to view all sheets simultaneously, although this method doesn't show numbers directly, it does help visualize your workbook's structure.
| Feature | Description |
|---|---|
| Sheet Tabs Color | Use color to differentiate sheets visually |
| Right-click Context Menu | Shows sheet names with numbers in parentheses |
| Arrange All | Visualizes all sheets at once for better overview |

📌 Note: These methods are straightforward but might not provide an automatic update mechanism for new sheets or changed orders.
In summary, these three methods offer various levels of control and automation when it comes to identifying sheet numbers in Excel. From the simplicity of built-in features to the customization offered by macros and functions, users can choose the method that best fits their workflow. By employing these strategies, you can enhance your navigation through complex Excel workbooks, ensuring accuracy and efficiency in your data management tasks.
Can I change the order of sheets to match my project sequence?
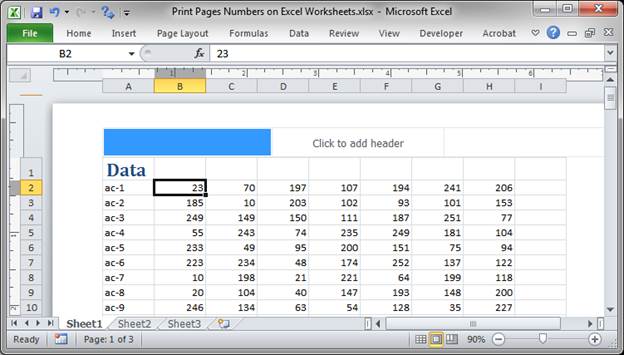
+
Yes, you can change the order of sheets by dragging the sheet tabs. Just click on the tab and drag it to the desired position in the sequence.
What if I add new sheets or change their names?

+
If you use a macro or custom function, ensure to run the macro again or adjust your function call to reflect these changes. Excel’s built-in features automatically update.
Do these methods work in older versions of Excel?

+
Generally, yes. However, some features like VBA macros might differ in behavior or availability in very old versions of Excel. Custom functions can usually be used, but ensure they are compatible with your Excel version.



