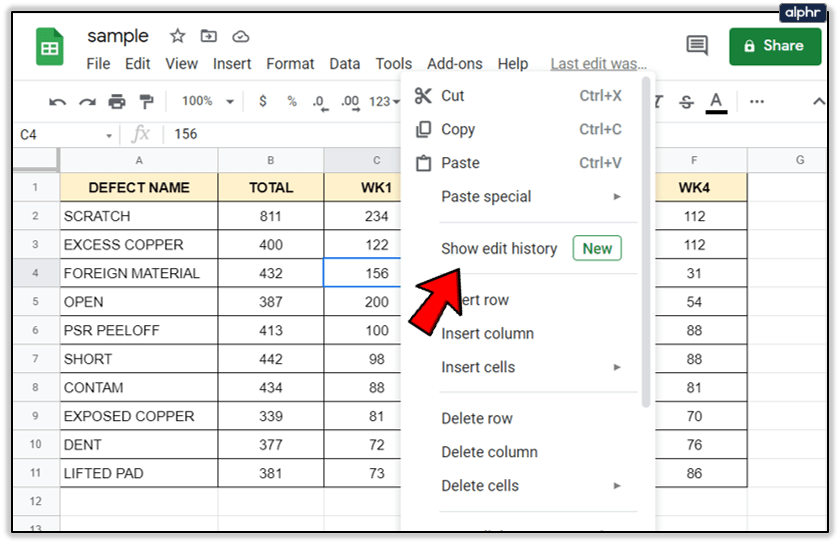3 Simple Ways to PDF All Excel Sheets

Microsoft Excel remains one of the most widely used tools for data analysis and management, and often, users find themselves needing to convert multiple Excel sheets into PDF format for distribution or archiving. Whether for project reports, financial statements, or data backups, the need to create PDF files from Excel sheets is common. In this detailed guide, we will explore three simple ways to PDF all Excel sheets, ensuring that you can efficiently convert your workbook to PDF without losing crucial data or formatting.
Using the Built-in Excel PDF Conversion Tool

Excel’s built-in functionality offers a straightforward approach to converting sheets to PDF:
- Open Your Excel Workbook: Ensure all the sheets you want to include are in the correct order.
- Select PDF from Save As:
- Go to “File” > “Save As”.
- Choose “PDF” from the “Save as type” dropdown menu.
- Click “Options”.
- Adjust PDF Options:
- Check “Entire workbook” to ensure all sheets are converted.
- Adjust any additional settings like page layout, scaling, etc., as needed.
- Save the PDF: Choose the location, name the file, and click “Save”.
⚠️ Note: The PDF file's size can increase significantly if you have numerous sheets, complex formatting, or a large number of charts and images.
Leveraging VBA Macros for Batch PDF Conversion

If you frequently convert multiple Excel files into PDFs, using Visual Basic for Applications (VBA) can automate the process:
- Open the VBA Editor: Press “Alt + F11” to access the VBA editor.
- Insert a New Module: Right-click on any of the objects in “Project Explorer” (VBAProject(Workbook Name)), choose “Insert” > “Module”.
- Add the Following Code:
Sub SaveAsPDF()
Dim ws As Worksheet
For Each ws In ActiveWorkbook.Worksheets
ws.ExportAsFixedFormat Type:=xlTypePDF, Filename:=ActiveWorkbook.Path & "\" & ws.Name & ".pdf", Quality:=xlQualityStandard
Next ws
End Sub
- Run the Macro: Either run the macro from the VBA editor or assign it to a button for easier access.
| Pros | Cons |
|---|---|
| Efficient for batch conversion | Requires basic VBA knowledge |
| Saves time over manual conversion | Macro security settings might block execution |

💡 Note: Ensure that the folder where the PDFs will be saved has write permission, and be aware that the VBA code will overwrite existing files if they have the same name.
Third-Party Tools and Services for PDF Conversion

When the built-in options do not meet your needs, third-party tools can provide additional features:
- Online Converters: Websites like Smallpdf or ilovepdf allow you to upload your Excel file and convert it to PDF online.
- Desktop Software: Programs like Adobe Acrobat, Foxit PhantomPDF, or Nitro PDF Pro have more advanced options for batch PDF conversion.
- Scripting and Command Line Tools: Tools like PDFCreator or Ghostscript can be automated via scripts for bulk conversion.
Here are some considerations when choosing a third-party solution:
- Privacy and Security: Ensure your data is secure, especially if you're dealing with sensitive information.
- Features: Look for tools that offer features like merging PDFs, compression, and document protection.
- User Interface: A user-friendly interface can make the conversion process much smoother.
- Cost: Free tools might be limited in functionality, while paid software provides more options.
🔒 Note: Always check the terms of service regarding data privacy, particularly with online services, to ensure compliance with your organization's policies.
The above methods provide comprehensive solutions for converting Excel sheets to PDF, catering to different levels of technical skill, time, and frequency of use. Whether you prefer Excel's native tools, the power of VBA macros, or the extensive features of third-party software, there's an option for every scenario. By understanding these approaches, you can choose the most suitable method for your workflow, ensuring your data is presented in the universally accessible PDF format. These techniques not only save time but also preserve the integrity of your documents, maintaining formatting and interactive elements like hyperlinks or bookmarks. For those dealing with frequent or large-scale conversions, mastering these techniques can be immensely beneficial for productivity and data management.
Can I convert only specific sheets to PDF?

+
Yes, when using the built-in Excel PDF conversion tool, you can choose to convert only selected sheets by unchecking the “Entire workbook” option and specifying which sheets to include.
How do I ensure my charts and images are properly formatted in the PDF?

+
Excel automatically includes charts and images in PDFs, but for better control over formatting, use the PDF Options dialog to set print areas and adjust scale and layout settings to maintain the original look.
What are the alternatives for converting Excel to PDF if I do not have Excel?

+
If you don’t have Excel, online converters can be an easy solution. Alternatively, some word processors like LibreOffice or Google Sheets can open Excel files and export them to PDF, though compatibility might vary.