5 Simple Ways to Unprotect Excel Sheets Fast

Working with Microsoft Excel, especially when dealing with protected sheets, can often be a challenge. Whether you're safeguarding critical financial data, streamlining business workflows, or simply trying to access locked data for analysis or modifications, the need to unprotect Excel sheets is common. Here are five straightforward techniques that can help you to unprotect Excel sheets quickly, ensuring your productivity remains unaffected by these security measures.
Method 1: Using Excel’s Built-in Feature

- Open the Excel file: Navigate to the protected Excel sheet you wish to unprotect.
- Try the default password: Excel often has a default password, like
VelvetSweatshop, that can sometimes bypass protection. PressAlt+F11to open VBA editor and type the following:
Sub UnprotectSheet()
Dim ws As Worksheet
For Each ws In ThisWorkbook.Sheets
ws.Unprotect Password:=“VelvetSweatshop”
Next ws
End Sub
⚠️ Note: This method should only be used for legitimate purposes with authorized access to the Excel file.
Method 2: Using VBA to Bypass Password

Sometimes, Excel’s built-in feature isn’t enough, especially if the default password doesn’t work. Here, you can use VBA to bypass the password protection:
- Open the VBA editor using
Alt+F11. - In the project explorer, select the sheet you want to unprotect.
- Right-click on it, choose ‘View Code’, and paste the following code:
Sub UnProtectAll()
Dim wsheet As Worksheet
Dim wpass As Variant
For Each wsheet In ActiveWorkbook.Worksheets
wsheet.Activate
On Error Resume Next
wpass = wsheet.ProtectContents
wsheet.Unprotect wpass
On Error GoTo 0
Next wsheet
End Sub
F5 or going through ‘Run’ in the VBA editor.Method 3: Using Third-Party Software

There are tools specifically designed to unprotect Excel sheets:
- Download a reputable tool: Software like PassFab for Excel, Excel Password Recovery, or iSeePassword can help with sheet protection removal.
- Follow the software guide: Once installed, follow the guide to select your protected Excel file and initiate the process.
🌟 Note: Always ensure you use legitimate, reputable software to avoid security risks or malware.
Method 4: Reverting to a Previously Saved Unprotected Version

If you have the privilege of accessing backups or previous versions of the document, you can:
- Open the file in Safe Mode: This might allow access to an unprotected version of your Excel file.
- Use AutoRecover files: Look in the AutoRecover folder for a previous version where the sheets were unprotected.
Method 5: Requesting the Password

If all else fails, consider the ethical and simplest approach:
- Ask the owner: If the file is not yours, reach out to the person responsible for the Excel sheet and ask for the password.
In summary, there are several methods to unprotect Excel sheets, each suitable for different scenarios. If you’re dealing with a personal file or have authorization, try using the built-in Excel features or VBA. For third-party solutions, ensure you choose trusted software. Lastly, never overlook the value of communication; requesting the password directly is often the simplest, most ethical route to gaining access.
Why would someone protect an Excel sheet?

+
Excel sheets are often protected to prevent accidental modifications to formulas, lock sensitive data, or control data integrity by restricting editing rights to specific cells or sheets.
Is it legal to unprotect an Excel sheet without permission?

+
Unprotecting an Excel sheet without authorization can be illegal if it violates data privacy, intellectual property rights, or terms of service agreements. Always ensure you have the legal right to access the data.
What are the risks of using third-party tools to unprotect Excel sheets?

+
Using such tools can pose risks like downloading malware, unauthorized software that might break terms of service, or potential security breaches if the software accesses your system inappropriately.
Can I unprotect an Excel sheet if I forgot the password?

+
If you have forgotten the password, methods like VBA scripts can help, but there’s no guarantee. If the password is strong, you might need to rely on third-party tools or seek password recovery services.
How can I protect my Excel sheets from unauthorized access?
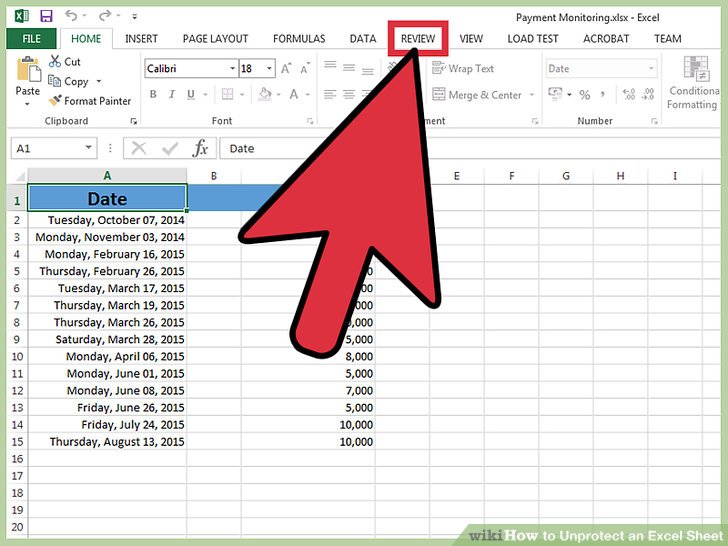
+
Use strong, unique passwords, implement sheet protection with VBA for an additional layer of security, avoid sharing sensitive files, and regularly back up your files to prevent data loss.



