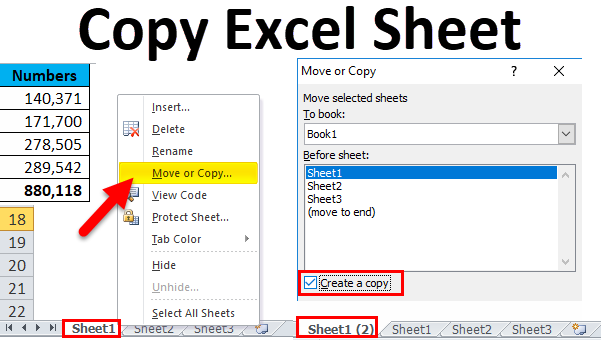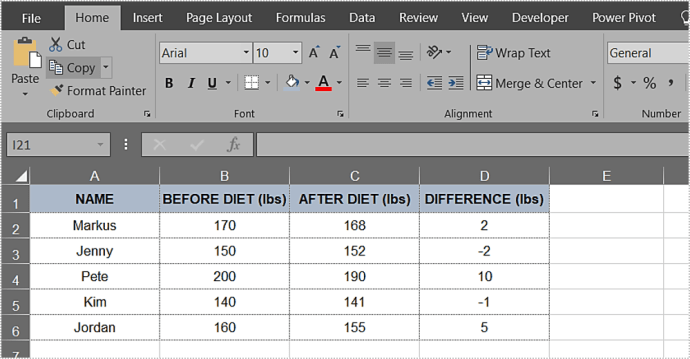3 Ways to View All Sheets in Excel Instantly

If you're juggling multiple Excel sheets within a single workbook, efficiency in navigating through them becomes essential. Excel, known for its robust features, offers several methods to view all sheets simultaneously or toggle between them quickly. Here are three effective ways to view all sheets in Excel instantly, enhancing your productivity.
1. Using the Navigation Pane

The Navigation Pane, introduced in recent versions of Excel, provides a comprehensive view of your workbook’s structure. Here’s how to use it:
- Go to the View tab on the Ribbon.
- Click on Navigation Pane.
This will open a pane on the left side of your workbook, listing all the sheets within your current workbook. You can then:
- Click on any sheet name to switch views instantly.
- Use the pane to drag and drop sheets to rearrange their order.
🔍 Note: The Navigation Pane is only available in Excel for Microsoft 365 subscribers and not in older versions.
2. Keyboard Shortcuts

Keyboard shortcuts are invaluable for quick actions in Excel. Here’s how you can use them to navigate through your sheets:
- To switch to the next sheet, press Ctrl + Page Down.
- To switch to the previous sheet, press Ctrl + Page Up.
💡 Note: These shortcuts work universally across different versions of Excel, making them a dependable method for navigation.
3. Custom Views

Custom Views in Excel allow you to save a set of display settings including the sheets you’re currently viewing. To set this up:
- First, arrange your workbook to display the sheets you want to save as a view. This could mean opening multiple sheets or setting a particular zoom level.
- Go to the View tab, click on Custom Views, then Add…
- Name your view, and click OK. This saves the current layout and sheet view.
- To recall this view later, go to the Custom Views dialog again and select the view you named.
This method is particularly useful for workbooks where you regularly need to reference multiple sheets at once.
👨💻 Note: Remember that Custom Views saves more than just the sheet arrangement; it also preserves print settings, filter states, and window settings.
Additional Tips for Better Sheet Navigation

- Name your sheets clearly: Instead of using default names like Sheet1, Sheet2, give them names that reflect their content or purpose. This makes it easier to identify and navigate to the correct sheet.
- Color code your sheets: Right-click on a sheet tab, choose Tab Color, and select a color. This visual cue can help you quickly differentiate between sheets.
- Use Group Mode: To group sheets for simultaneous editing, hold down the Ctrl key and click on the sheet tabs you want to group. This is not exactly viewing but can streamline your work when you need to make similar changes across multiple sheets.
By implementing these techniques, navigating your Excel workbook becomes a breeze, saving you time and reducing errors. Whether you're a financial analyst dealing with complex models or a project manager tracking timelines, mastering these Excel sheet navigation methods can significantly boost your efficiency.
To wrap up, understanding how to view and navigate Excel sheets effectively can transform your experience with this powerful software. You're now equipped with three instant methods to access all sheets, along with additional tips for optimizing your workflow. Remember, the right tool or shortcut can make all the difference in productivity and accuracy when working with extensive datasets or complex models.
What if I can’t see the Navigation Pane option in my Excel version?

+
If the Navigation Pane is not available, consider upgrading to Microsoft 365 for access to the latest features. Alternatively, you can use other navigation methods like keyboard shortcuts or Custom Views as described.
Can I navigate through sheets on a Mac?

+
Yes, the methods are generally the same on Excel for Mac. Instead of Ctrl + Page Down, use Fn + Control + Down Arrow to navigate to the next sheet.
How do I group sheets for editing?

+
Hold down the Ctrl key while clicking on the sheet tabs you want to group. Any changes you make will apply to all grouped sheets simultaneously.