Copy Excel Sheet into Email: Simple Steps
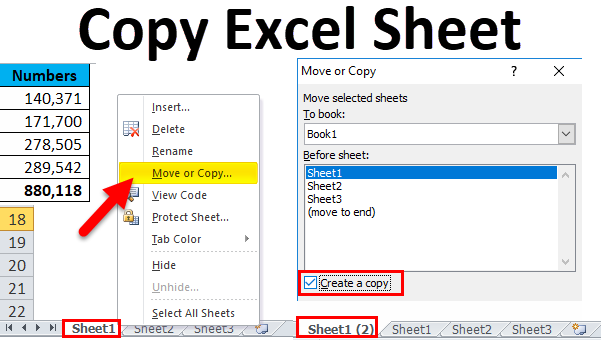
Have you ever found yourself needing to share an Excel sheet with someone outside of your company's intranet or perhaps with a colleague who doesn't have easy access to the spreadsheet? Sending the entire file via email might seem like a straightforward solution, but with large datasets, sending the file as an attachment can become cumbersome. Fortunately, there are simple steps you can follow to copy an Excel sheet directly into an email, ensuring the data remains intact and is easily accessible. Here's how you can do it:
Steps to Copy an Excel Sheet into an Email

Step 1: Prepare Your Excel Sheet

Before you begin, ensure your Excel sheet is properly formatted and organized:
- Review your data for accuracy, and ensure it’s ready for sharing.
- Use Format Cells to set number formats, column widths, or text alignment if needed.
- If your sheet contains formulas or references to other sheets, consider if the recipient needs these, or if you should share the values only.
Step 2: Copy the Excel Sheet

To copy your Excel data:
- Open your Excel workbook.
- Select the entire sheet by clicking the triangle at the top-left corner or by pressing Ctrl+A.
- Copy the selection using Ctrl+C.
Step 3: Paste into Email

Now, open your email client:
- Start composing a new email or open an existing draft.
- Place your cursor where you want to paste the Excel sheet.
- Paste the copied data. Depending on your email client, you might be able to paste as a table or use the keyboard shortcut Ctrl+V or right-click and choose Paste Special.
📌 Note: When pasting, ensure you select "Paste Options" if they appear, to paste as a table or with formatting for better readability in the email.
Step 4: Adjust Formatting

After pasting:
- Adjust the table’s appearance in your email to ensure it’s readable, especially if the recipient uses a mobile device to view the email.
- Resize columns or adjust the font size as needed.
Step 5: Finalize and Send

Double-check your email for:
- Correct formatting.
- Accurate recipient information.
- A clear subject line that conveys the purpose of the email.
- Additional text explaining the data or any necessary context.
Once everything is in order, send your email. Congratulations, you’ve successfully shared your Excel sheet!
Sharing Excel data through email can be a powerful tool for collaboration, but there are several considerations to keep in mind:
- Readability: Be mindful of how your data looks in the email. Not all email clients render tables or formatting uniformly.
- Data Integrity: Copying as values rather than formulas ensures your data isn't lost or misinterpreted.
- Email Size: Large datasets may result in large emails, affecting delivery times or getting flagged as spam.
- Privacy and Security: If the data contains sensitive information, consider securing it or using password-protected files.
In conclusion, copying an Excel sheet into an email is a straightforward process that can save time and effort. By following these steps, you can ensure that your data is shared in a way that is accessible, readable, and useful to your recipients. Remember to adapt your technique based on the data's size, the recipient's needs, and the context of your email communication.
Can I copy a specific range of cells instead of the entire sheet?

+
Yes, you can select a specific range by clicking and dragging your mouse over the cells or by using the arrow keys while holding the Shift key. Copy the selected range with Ctrl+C and then paste it into your email.
What if my Excel sheet contains colors, charts, or images?

+
When you copy your Excel sheet into an email, formatting like cell colors and images may not be preserved. For charts and images, consider exporting them separately and attaching them to the email or describing them in text.
How do I ensure the recipient can see all data without scrolling?

+
To ensure all data is visible without scrolling, adjust the column widths and font sizes in Excel before copying. You can also use the Paste Options in your email client to paste the data as an image or in a way that maintains formatting for better readability.



