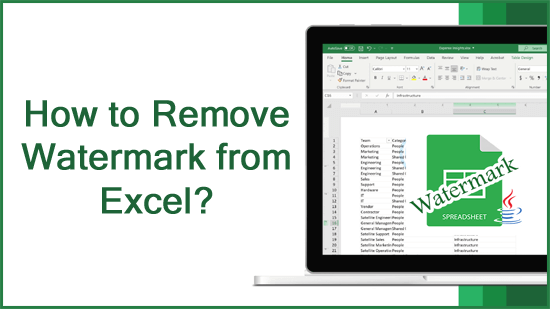Unlock Hidden Links in Excel Sheets Easily

In the world of data management, Excel remains a cornerstone tool for many professionals and hobbyists alike. Excel's versatility lies in its ability to not only manage and analyze data but also to link different pieces of information together efficiently. One lesser-known feature is the ability to unlock hidden links in Excel sheets, which can dramatically enhance your productivity and data integrity. Whether you're looking to uncover and manage external references, or simply understand how data flows within your spreadsheets, this guide will walk you through the steps to unlock hidden links in Excel with ease.
Understanding Links in Excel

Before diving into the process, it’s crucial to understand what links in Excel are:
- Internal Links: These are references within the same workbook, connecting one sheet to another.
- External Links: These connections go beyond the current workbook, linking to other files or online resources.
- Hidden Links: Sometimes links are hidden or not immediately visible due to settings or being embedded within functions.
Links can significantly improve workflow by automating data updates and keeping everything in sync. However, hidden links might cause issues like unexpected data changes or security vulnerabilities if they connect to unknown or untrusted sources.
Step-by-Step Guide to Unlock Hidden Links

1. Identifying Hidden Links

Start by opening your Excel workbook:
- Press Ctrl + Alt + L to bring up the ‘Link’ dialog box, or go to the Data tab and click on Connections > Edit Links.
- Review the list of links. If there are any external references, they will be listed here.
If no links appear, check for:
- Cells with functions like =INDIRECT() or =HYPERLINK() which might link to external data sources.
- Formulas using Named Ranges that could be linked to other workbooks.
2. Displaying External Links

To make external links visible:
- Go to File > Options > Advanced.
- In the General section, check the box for Enable external data connections.
- Click on OK, and return to your workbook.
- Now, re-open the ‘Link’ dialog box (Ctrl + Alt + L) to see if any external links appear.
This step will force Excel to show any external data connections, including hidden ones.
3. Checking Named Ranges for Hidden Links

Named ranges can sometimes contain hidden links:
- Go to Formulas > Name Manager or press Ctrl + F3.
- Look for any named ranges where the Refers To formula contains external references.
Manually review these formulas for any link-related syntax.
4. Examining Data Validation

Data Validation can also hide links:
- Select a cell with data validation.
- Go to Data > Data Validation.
- Check if the validation criteria uses external references.
If there are, you’ll need to manage these references or update the validation rules.
5. Auditing Formulas

Use Excel’s auditing tools to trace dependences:
- Go to Formulas > Trace Dependents to see where data is flowing from.
- Conversely, use Trace Precedents to find which cells depend on the selected cell.
6. Disabling Add-Ins

Sometimes, add-ins might create hidden links:
- Go to File > Options > Add-Ins.
- Disable any add-ins that you suspect might be linking data externally.
- Re-open your workbook to see if the links have changed.
7. Using VBA to Check for Links

VBA can help reveal hidden links:
💡 Note: This step requires some knowledge of VBA programming.
Sub CheckForExternalLinks()
Dim link As Excel.Link
For Each link In ThisWorkbook.LinkSources(xlExcelLinks)
Debug.Print “Found external link to: ” & link.Name
Next link
End Sub
8. Reviewing VBA Code

VBA macros might also contain hidden links:
- Press Alt + F11 to open the VBA editor.
- Examine the code for any external references or API calls.
9. Cleaning Up Links

If you’ve identified hidden links:
- Update or remove any links that are not required.
- Consider replacing external links with internal data or static values if the data source is no longer relevant.
⚠️ Note: Always backup your workbook before making significant changes to links or formulas.
By following these steps, you can effectively manage and unlock hidden links in your Excel sheets. Not only does this improve data integrity and security, but it also helps in maintaining a clean, efficient spreadsheet environment. Understanding how data flows within and between your documents ensures that you have control over all data interactions, which can prevent unexpected errors or data breaches. Remember, managing links is not just about finding them but also about making informed decisions on how to handle them to best serve your data management needs.
Why should I care about hidden links in Excel?
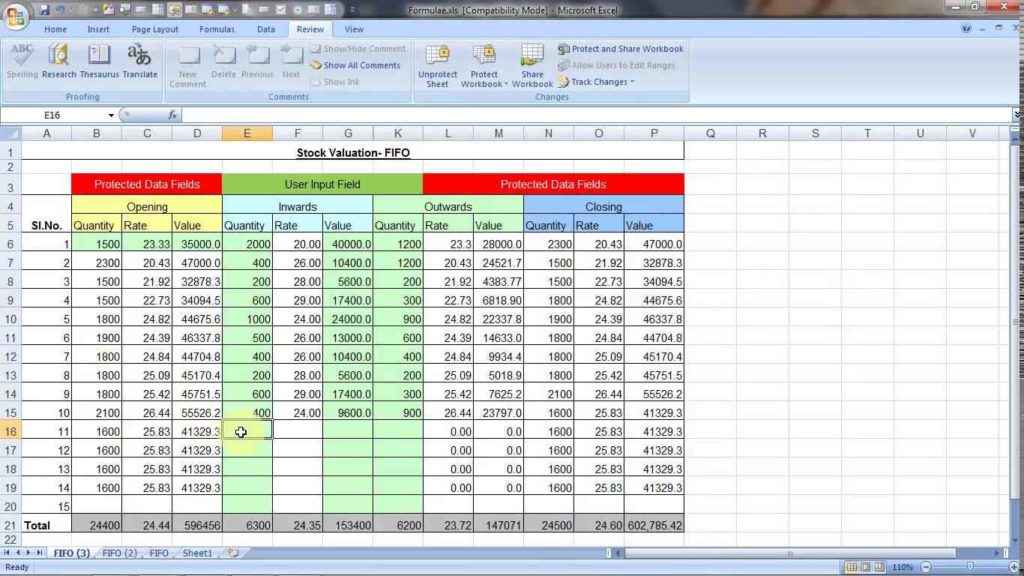
+
Hidden links can lead to data integrity issues or security risks. They can also cause unexpected changes in your data when external sources are updated or moved, which might compromise your analysis or reports.
Can hidden links affect the performance of my Excel workbook?
+Yes, too many or complex links can slow down your workbook’s performance, especially if they’re trying to refresh or retrieve data from slow or unreliable sources.
What should I do if I can’t find a hidden link using the steps provided?
+If the steps do not reveal the link, consider using external tools like Excel Link Finder or check for less common link sources like old pivot cache or charts.