5 Ways to Remove NA from Excel Sheets Easily
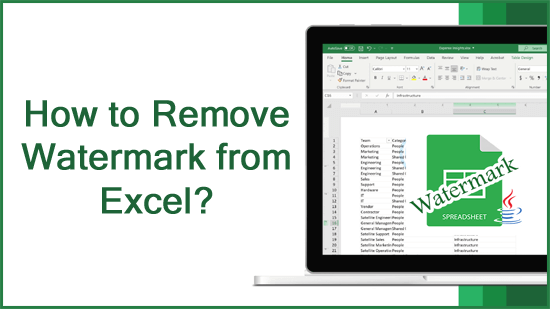
How to Identify NA Values in Excel

Before you can effectively remove NA (Not Available) values from your Excel sheets, it’s crucial to first identify them. Excel uses several functions and tools to help you spot these missing or erroneous entries.
- ISNA Function: The
ISNAfunction checks if a cell contains the #N/A error. Use it like this:=ISNA(A1), where A1 is the cell you're checking. It returns TRUE if the cell contains NA, and FALSE otherwise. - Conditional Formatting: You can apply conditional formatting to visually highlight cells with NA values:
- Select the range of cells.
- Go to Home > Conditional Formatting > New Rule.
- Choose "Use a formula to determine which cells to format."
- Enter the formula:
=ISNA(A1)=TRUE. - Set the format to highlight the NA cells in a color, making them stand out.
- Filter: Use Excel's filter feature:
- Click on any cell in your dataset.
- Go to Data > Filter.
- Click the dropdown arrow in the header row and select "Filter by Color" if you've used conditional formatting, or "Text Filters" to filter for specific NA values or error types.
Using the Go To Special Feature

Excel’s ‘Go To Special’ feature offers a quick way to select cells with errors, which includes NA values:
- Press Ctrl + G or go to Home > Find & Select > Go To Special.
- Choose “Errors” to select all cells with errors, including NA.
- Once selected, you can delete, replace, or modify these cells as needed.
💡 Note: When identifying NA values, it's beneficial to differentiate between different types of errors or missing data to ensure you address the correct issues in your dataset.
Replacing NA Values with Blank or Custom Text
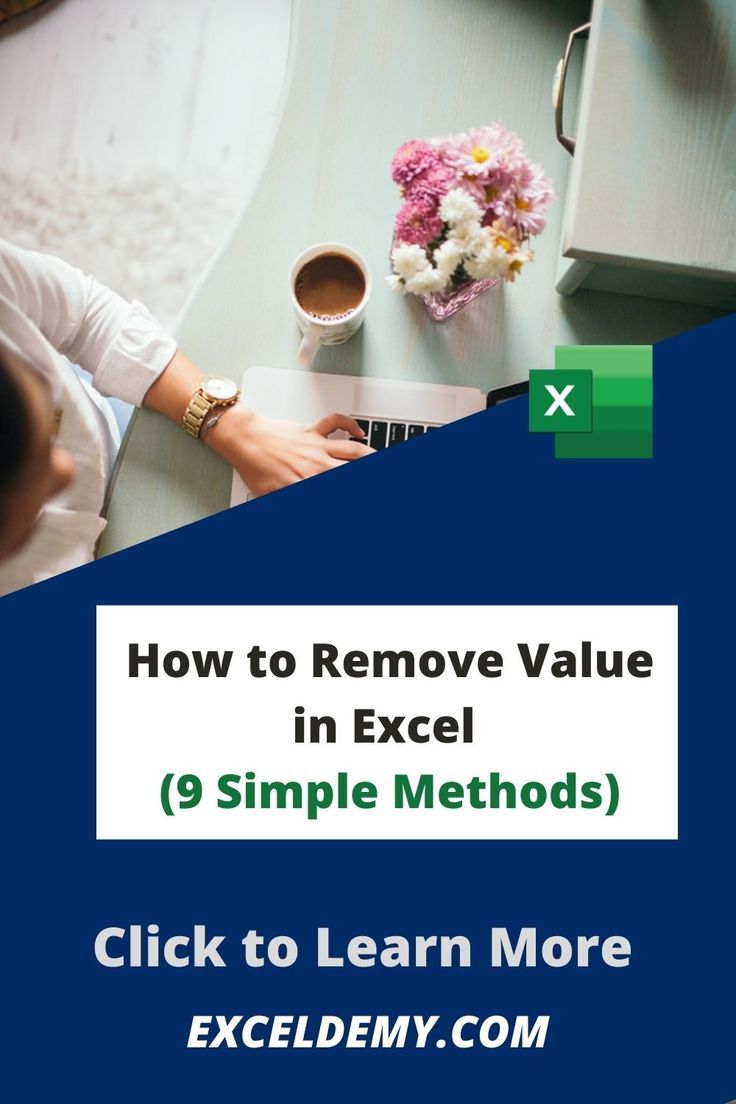
Once you’ve identified the NA values, you can replace them with a blank or custom text to make your data cleaner and more meaningful:
- FIND and REPLACE:
- Press Ctrl + H or go to Home > Find & Select > Replace.
- In the "Find what" box, enter
#N/A. - Leave the "Replace with" box blank or type in your custom text like "Missing Data", "Unknown", etc.
- Click "Replace All" to replace all NA values.
- IFERROR Function: This function can hide the NA error by replacing it:
Here, if A1 contains an NA, it will display "Custom Text" instead.=IFERROR(A1, "Custom Text") - Custom Formula: You can use Excel's formulas to achieve this:
This formula checks if A1 contains NA and replaces it accordingly.=IF(ISNA(A1), "Custom Text", A1)
| Method | Description |
|---|---|
| FIND and REPLACE | Quickly replaces all NA values with specified text or blank. |
| IFERROR Function | Automatically replaces any error with your specified text or blank. |
| Custom Formula | Allows for a more tailored replacement, checking specifically for NA values. |

🌟 Note: When replacing NA values, consider the implications on data analysis and how the new values will be interpreted by other functions or calculations in your worksheet.
There’s more to explore when it comes to managing NA values in Excel, including filtering and removing rows or columns with NA, as well as advanced techniques for data manipulation. Let’s dive deeper into these methods.
Filtering Out Rows with NA Values
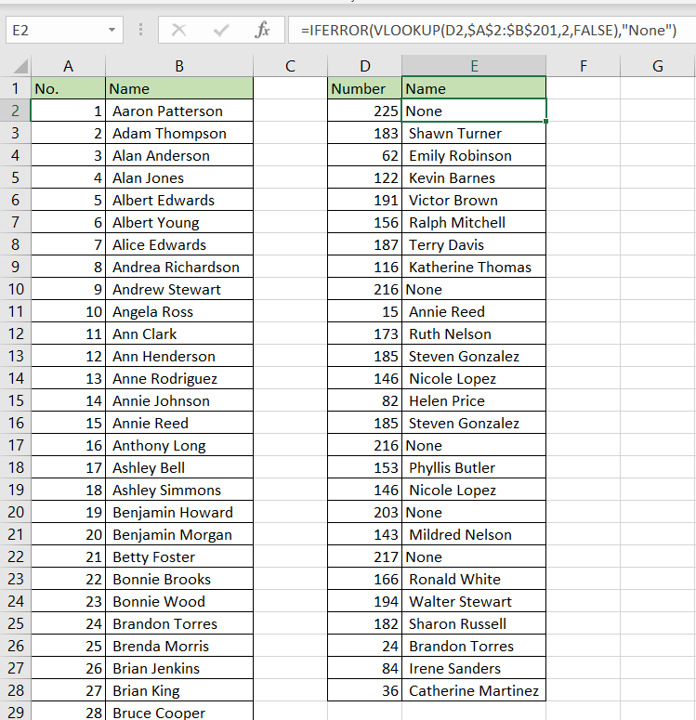
Filtering is one of the most straightforward methods to deal with NA values in your dataset. Here’s how you can filter out rows containing NA:
- Select Your Range: Highlight the data range or the entire dataset you want to filter.
- Apply Filter:
- Go to
Data > Filteror click the filter icon on the toolbar. - Click the drop-down arrow on the column header where you want to filter out NA values.
- Under "Filter by Color," select "Filter by Cell Color" and choose the color you used for NA values if you applied conditional formatting.
- If conditional formatting isn't in play, choose "Text Filters" and select "Does Not Contain." Enter
#N/Aand apply the filter.
- Go to
By doing this, Excel will display only the rows that do not contain NA values, effectively filtering them out from your view.
💡 Note: Remember that filtered data is not deleted, just hidden. To see all data again, you can clear the filter or remove the filter entirely.
Deleting Rows or Columns with NA

If NA values are consistent within specific rows or columns and you no longer need the data, you might want to delete them:
- Using Go To Special:
- Highlight the dataset or range where NA values are present.
- Press Ctrl + G, select "Errors," and then "OK."
- With the rows or columns containing NA values selected, right-click and choose "Delete."
- Choose whether to delete rows, columns, or the entire sheet, depending on your needs.
- VBA Macro: If you work with large datasets, a VBA macro can help automate this process:
Sub DeleteRowsWithNA() Dim rng As Range Dim cell As Range Set rng = Selection ' Select your range before running the macro For Each cell In rng If IsError(cell.Value) And cell.Value = CVErr(xlErrNA) Then cell.EntireRow.Delete Exit For End If Next cell End Sub
Using Power Query to Handle NA Values

Power Query, part of Excel since 2016, offers advanced data cleaning capabilities:
- Loading Data: Load your data into Power Query using
Data > Get Data > From File > From Workbook(or your preferred data source). - Handling NA:
- Go to
Home > Replace Values, enter#N/Ain the "Find" box, and leave the "Replace with" box blank or enter your custom text. - You can also filter or remove entire rows/columns with NA values:
- Right-click on a column header >
Remove ErrorsorReplace Errors - Use the "Filter" option to choose "Advanced Filter" and filter out NA values.
- Right-click on a column header >
- Go to
- Applying Changes: Once done, click "Close & Load" to apply the changes back to your Excel sheet.
🌟 Note: Power Query's transformations are non-destructive; you can always undo or modify steps in the query editor.
Now that we’ve covered multiple ways to manage NA values in Excel, from identification to deletion, it’s time to wrap up our discussion on this topic.
In this exploration of removing NA values from Excel sheets, we’ve covered a range of methods from manual techniques like FIND and REPLACE, to advanced tools like Power Query. Each method has its place depending on the context and complexity of your dataset. Here are the key points to remember:
Identification is the first step, using functions like ISNA or conditional formatting to spot NA values.
Replacing NA values can be done easily through the Find and Replace feature or with formulas for more customization.
Filtering out rows or columns with NA helps keep your focus on relevant data.
Deleting can be a permanent solution if those values are truly irrelevant.
Power Query offers robust tools for data transformation, allowing for more complex handling of NA values.
Each method enhances your ability to clean and prepare data for analysis or presentation, making your Excel sheets more accurate and professional. Whether you’re a beginner or an advanced user, mastering these techniques can significantly improve your data handling skills in Excel.
Can I recover deleted NA rows or columns in Excel?

+
Once you delete rows or columns in Excel, they cannot be easily recovered unless you have previously saved a backup or used the Undo command (Ctrl + Z) immediately after the deletion.
Does replacing NA values affect my formulas?

+
If you replace NA values with a blank or custom text, any formulas referencing those cells might yield different results since the value has changed from an error to another type of value.
Can I automate the removal of NA values in Excel?

+
Yes, you can automate the process using VBA macros or by setting up a Power Query transformation that can be reused. Both methods allow you to handle NA values systematically and efficiently across multiple datasets or workbooks.