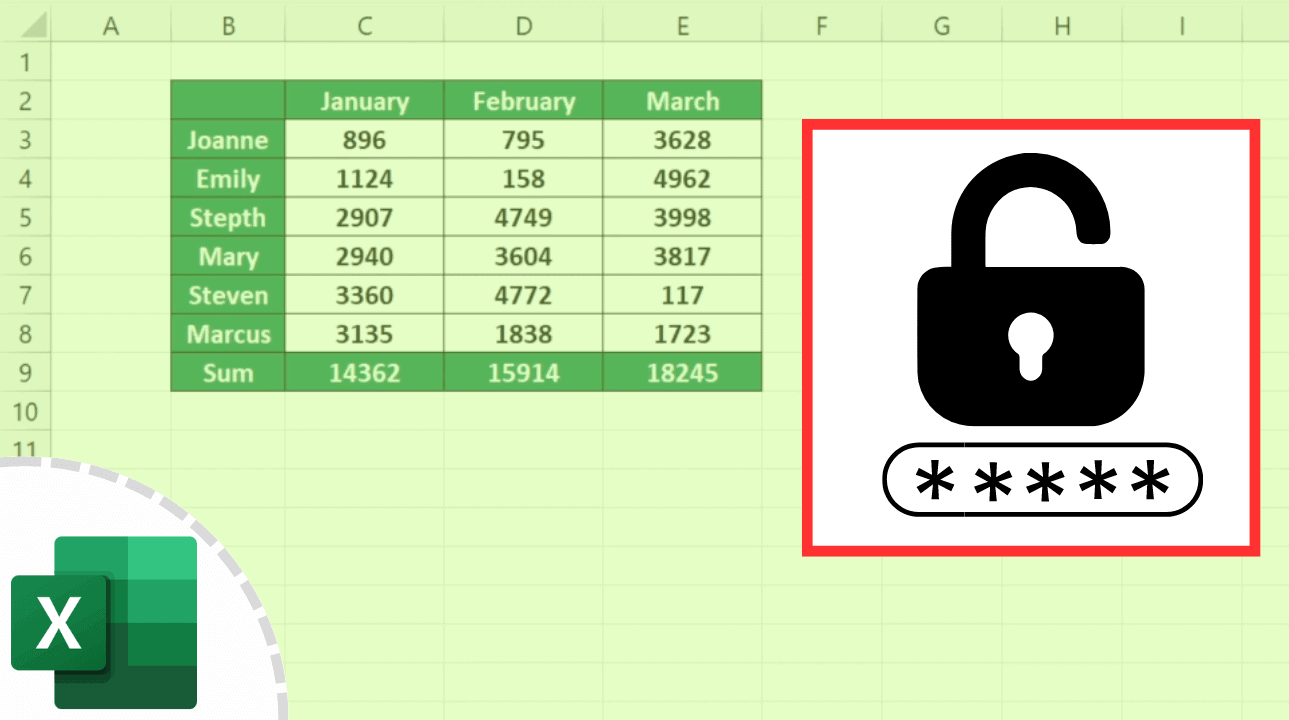5 Essential Facts About Excel Workbook Sheets Limit

In the realm of spreadsheet software, Microsoft Excel has been the gold standard for decades. With its versatile features and functionalities, Excel enables users to perform complex data manipulation, analysis, and visualization with ease. However, every software has its limitations, and Excel is no exception, particularly when it comes to managing workbooks and sheets. Here are five essential facts you should know about the workbook sheets limit in Excel:
Excel Workbook and Sheet Limits

The capacity of an Excel workbook in terms of sheets is often a point of curiosity and sometimes a limitation for users. Here's a detailed look at what you can expect:
- Maximum Sheets in a Workbook: Excel 2013 and later versions support up to 1,048,576 rows and 16,384 columns in a worksheet, but how many worksheets can you have in a single workbook? By default, Excel has a limit of 255 worksheets in a workbook. However, there are ways to extend this limit:
- Using the Insert Worksheet command, you can continue adding sheets beyond the 255th sheet, but this requires VBA (Visual Basic for Applications) scripting or renaming the workbook file.
Increasing Sheet Limits
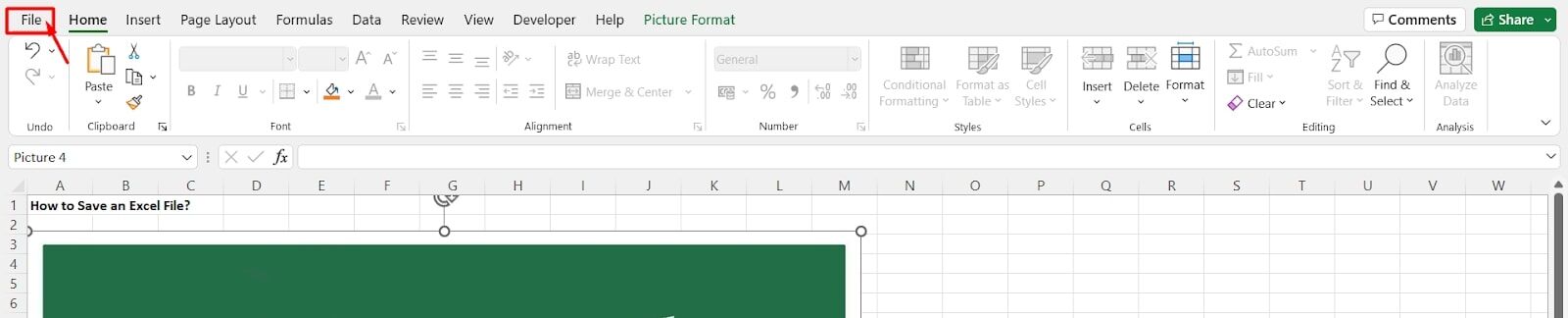
To get past the default 255-sheet limit:
- Write a VBA script to automate the addition of sheets:
Sub AddMoreSheets()
Dim i As Integer
For i = 1 To 300 ' Number of sheets you want to add beyond 255
Sheets.Add After:=Sheets(Sheets.Count)
Sheets(Sheets.Count).Name = "Sheet" & Sheets.Count
Next i
End Sub
- Save the workbook in binary format (.xlsb) or change the Excel file extension to .xlsb to allow for more sheets without VBA.
💡 Note: Modifying your workbook to bypass the sheet limit can lead to performance issues or software errors if not managed carefully. Always ensure your system has adequate resources when handling large workbooks.
Performance Considerations

When working with a large number of sheets or a significant volume of data, several performance issues can arise:
- Memory Usage: Each sheet adds to the file size, memory, and processing power needed. Workbooks with hundreds of sheets can cause Excel to slow down or crash.
- Loading Time: The more sheets you have, the longer it takes for Excel to open the workbook or navigate between sheets.
- Calculation Time: Formulas that link across multiple sheets will take longer to calculate, impacting overall workbook performance.
Strategies to Handle Large Workbooks

- Use External Data Sources: Instead of keeping all data in Excel, consider linking to external databases or using Power Query for data retrieval.
- Divide Workbooks: Break large workbooks into smaller, more manageable files, linked through Excel's external references.
- Optimize Formulas: Minimize complex formulas, use array formulas sparingly, and consider using Power Pivot for data models that require heavy computation.
📌 Note: Regularly review and optimize your workbook structure to maintain performance. Using Excel's built-in tools like Data Model, Power Query, and Power Pivot can significantly improve efficiency.
File Size and Compatibility

Another critical consideration is the impact on file size and compatibility:
- File Size: Each additional sheet, even if blank, increases the size of the workbook, which can become problematic for sharing or uploading.
- Compatibility: Older versions of Excel or other spreadsheet software might not support the same number of sheets, affecting file interoperability.
| Excel Version | Maximum Sheets |
|---|---|
| Excel 2003 and earlier (.xls) | 255 |
| Excel 2007 to 2013 (.xlsx) | 1,048,576 rows x 16,384 columns per sheet; up to 255 sheets |
| Excel 2016 and later (.xlsx, .xlsb) | 1,048,576 rows x 16,384 columns per sheet; theoretically unlimited sheets in .xlsb |

🔧 Note: For maximum compatibility and file size management, consider using Excel's Save As options to convert your workbook to a different format when necessary.
Alternative Approaches

When dealing with large datasets or multiple analyses, Excel's limitations might push you to look for alternatives:
- External Analysis Tools: Use tools like Power BI, Tableau, or even programming languages like Python or R for data manipulation and analysis.
- Database Systems: For structured data storage, databases like Microsoft SQL Server or cloud-based solutions can manage large volumes of data more efficiently.
Advanced Data Handling

- Power Query: Import, clean, and transform data from multiple sources before loading it into Excel.
- Power Pivot: Excel's in-memory data analysis engine for creating sophisticated data models without overwhelming the main Excel environment.
📝 Note: By leveraging these tools, you can keep Excel as the interface for reporting and dashboarding while offloading heavy data manipulation to more specialized software.
Best Practices for Sheet Management

Finally, here are some best practices to manage sheets within Excel:
- Organize Sheets Logically: Group related sheets together, use consistent naming conventions, and apply color coding to differentiate between categories of data.
- Use Sheet Navigation Aids: Implement hyperlinks, custom macros, or add-ins to help navigate between sheets quickly.
- Regular Review and Clean-up: Periodically review the necessity of each sheet to maintain a lean workbook.
To summarize these essential facts about Excel workbook sheets limit:
- The default sheet limit in Excel is 255, but this can be extended using VBA or by saving in binary format.
- Performance issues arise with large numbers of sheets due to memory usage, loading time, and calculation speed.
- Consider file size, compatibility, and alternative approaches when dealing with many sheets or large datasets.
- Implement best practices for sheet management to keep your workbooks efficient and organized.
Can I exceed the sheet limit in Excel without VBA?

+
Yes, by saving the workbook in binary format (.xlsb), Excel allows for theoretically unlimited sheets. However, this requires changing the file extension manually.
Will adding many sheets affect Excel’s performance?

+
Yes, adding many sheets can slow down Excel, especially if the sheets contain complex formulas, large datasets, or if the system has limited resources.
How can I manage sheets in a workbook better?

+
Use VBA scripts for automation, implement logical organization, and consider external tools for data management to maintain workbook efficiency.
What should I do if Excel file size becomes too large?

+
Consider splitting the workbook into smaller files, using Power Query to import only necessary data, or saving in a compressed format like .xlsb.
Are there alternatives to Excel for handling large datasets?

+
Yes, tools like Power BI, Tableau, SQL databases, or programming languages like Python or R offer robust solutions for data manipulation and storage beyond Excel’s limitations.