Discover How to Count Excel Sheets Instantly

Working with Microsoft Excel can often mean managing numerous sheets within a single workbook, especially if you're dealing with large datasets or complex projects. Knowing how to quickly and accurately count the sheets in your Excel file can streamline your workflow and make data management much easier. In this detailed guide, we'll explore various methods to instantly count Excel sheets, ensuring you can handle your spreadsheets with precision and speed.
Why Count Excel Sheets?

Counting the number of sheets in an Excel workbook might seem trivial at first glance, but it has several practical uses:
- File Management: Understanding the scope of your work helps in better organization and file management.
- Project Planning: When presenting your work or planning tasks, knowing the sheet count can be crucial for progress tracking.
- Auditing: Ensuring the integrity of data by checking if all necessary sheets are present.
Manual Counting
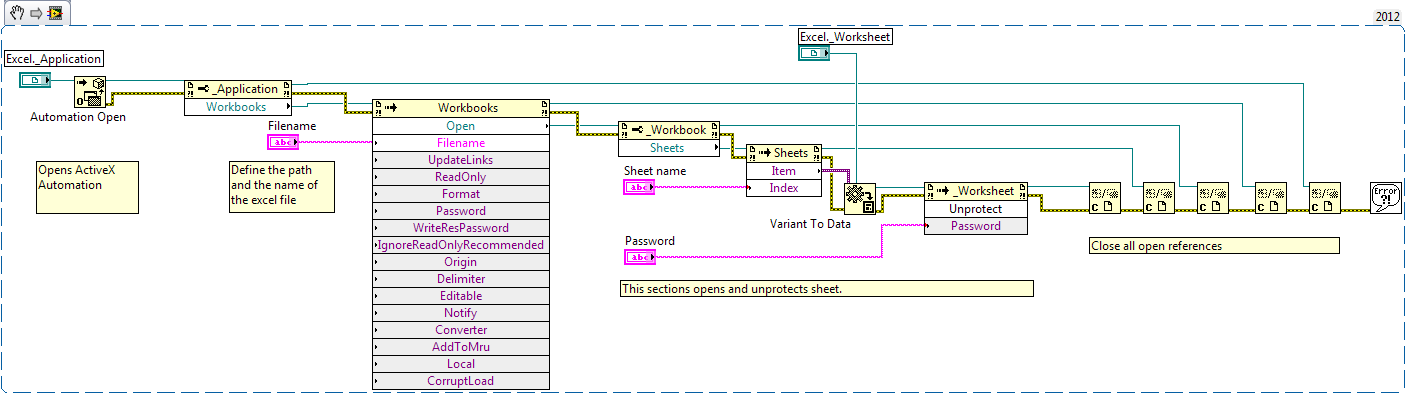
The simplest method, although not the most efficient for large workbooks, is to manually count the sheets by:
- Right-clicking the navigation arrows at the bottom left of the Excel window to see all sheets.
- Counting each tab manually.
🖋️ Note: Manual counting is prone to human error, especially for workbooks with many sheets.
Using Excel Functions

Excel provides functions that can be used to count sheets programmatically:
VBA (Visual Basic for Applications)

To count sheets using VBA:
- Press Alt + F11 to open the VBA editor.
- Insert a new module (Insert > Module).
- Paste the following code:
- Run the macro by pressing F5 or by creating a button linked to this macro.
Sub CountSheets()
MsgBox “The workbook contains ” & ThisWorkbook.Sheets.Count & “ sheets.”
End Sub
💡 Note: This method requires you to enable macros, which can pose security risks if you’re using spreadsheets from external sources.
Power Query

Power Query, introduced in Excel 2016, can also help:
- Go to the Data tab > Get Data > From File > From Workbook.
- Select your workbook and click “Open”.
- Right-click on the workbook query in the Queries & Connections pane and select “New Query > Combine > Append”.
- In the “Append Queries” dialog, choose “Three or more tables” and click OK.
- The count of tables will be the number of sheets in your workbook.
Using Third-Party Add-ins

For those who prefer not to deal with coding or Excel’s built-in functions, third-party tools offer a simple solution:
- ASAP Utilities: A popular add-in that provides an option to count sheets with one click.
- Excel-Tool: Another Excel add-in with features to manage and count sheets easily.
Install these add-ins from their respective websites, and follow their instructions to use the sheet counting features.
Using Windows PowerShell

If you’re comfortable with scripting outside of Excel:
- Open PowerShell.
- Navigate to the directory containing your Excel file using
cdcommand. - Run the following command:
excel = New-Object -ComObject Excel.Application
excel.Visible = false
workbook = excel.Workbooks.Open("C:\Path\To\YourFile.xlsx")
Write-Host ("There are " + workbook.Worksheets.Count + “ sheets in the workbook.”)
workbook.Close()
excel.Quit()
[System.Runtime.Interopservices.Marshal]::ReleaseComObject($excel) | Out-Null
This script will display the number of sheets in the specified Excel file.
Summing Up Our Methods

We’ve explored several ways to count sheets in Excel, each with its benefits and considerations:
- Manual counting for small workbooks.
- VBA or Power Query for automation within Excel.
- Third-party add-ins for a straightforward, user-friendly approach.
- PowerShell for those comfortable with scripting.
Each method has its place depending on your comfort with automation, the scale of your Excel work, and your organizational needs. By utilizing these techniques, you can quickly gather insights about your workbook’s structure, which aids in efficient project management and data analysis.
Why do I need to count sheets in Excel?

+
Counting sheets helps with file organization, project tracking, data auditing, and can provide insights into the scale and complexity of your work.
Is manual counting always inaccurate?

+
While manual counting can be accurate for small workbooks, it becomes prone to errors with large, complex files due to the human element.
What’s the best method for a non-technical user?

+
For users not comfortable with coding, third-party add-ins like ASAP Utilities provide an easy, one-click solution.



