3 Simple Steps to Transfer Sheets to Another Excel File

In today's fast-paced business environment, the ability to manage data efficiently can significantly boost productivity. Microsoft Excel, a staple in data management and analysis, offers numerous features to aid in this process. One such feature involves transferring sheets between different Excel files. Here's how you can do it in three simple steps:
Step 1: Prepare Your Source Workbook

First, ensure that the Excel workbook from which you want to copy sheets is properly organized:
- Clean Up: Remove any unnecessary data or charts that aren’t needed in the destination file.
- Check Formulas: Review any formulas to make sure they reference cells or named ranges correctly. Absolute references might cause issues when moving sheets.
- Data Range: Define the range of data you’re moving to avoid including empty rows or columns.
It’s also beneficial to name sheets descriptively for easy identification during the transfer process.
Step 2: Copy Sheets

Once your source workbook is prepared:
- Right-click on the sheet tab you want to transfer.
- Select “Move or Copy…” from the context menu.
- In the “Move or Copy” dialog box:
- Choose the workbook where you want to transfer the sheet in the “To book” dropdown.
- Decide whether to place the sheet Before or After an existing sheet or make it the first or last sheet.
- Check the box that says “Create a copy” if you want to keep the original sheet in the source workbook.
- Click “OK” to execute the transfer.
💡 Note: If you don’t check “Create a copy”, the sheet will be moved instead of copied, removing it from the source workbook.
Step 3: Finalize Transfer
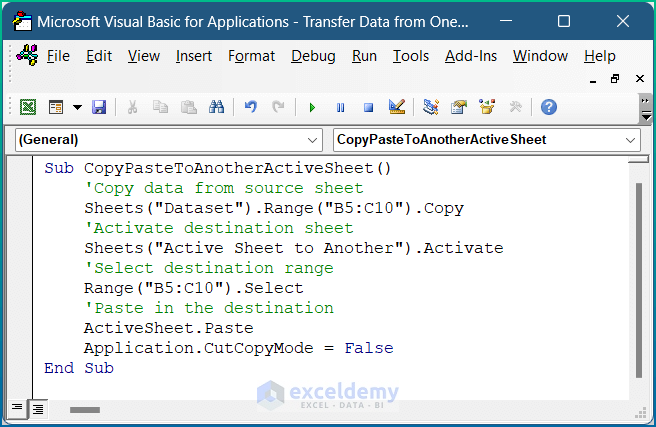
After transferring, review the destination workbook:
- Sheet Placement: Make sure the sheet is positioned correctly.
- Formula Verification: Check that all formulas are working as intended, especially if they reference other sheets or workbooks.
- Format and Styles: Ensure that formatting, styles, and macros have been copied over if needed.
- Save and Close: Save the destination workbook with a new or existing name and close both the source and destination workbooks.
By following these steps, you've efficiently transferred sheets between Excel files, ensuring data integrity and maintaining your workflow. Keep in mind that transferring large datasets or complex spreadsheets might require additional considerations:
💡 Note: Always save backups of your workbooks before making significant changes like transferring sheets to prevent data loss.
Can I transfer multiple sheets at once?

+
Yes, you can transfer multiple sheets simultaneously by holding the Control key (Command on Mac) while selecting the sheets, then following the same steps for moving or copying sheets.
What happens to cell references when transferring sheets?

+
When you move or copy sheets, Excel updates cell references automatically if they point to the same workbook. However, if references are external (to other workbooks), you might need to adjust them manually.
How do I ensure all formatting and macros are also copied?

+
Excel typically copies all formatting and macros when you transfer a sheet. However, if you encounter issues, verify settings in the destination workbook for compatibility with macros or formatting styles.
To summarize, transferring sheets in Excel can be done quickly and efficiently with a few simple steps. Whether you’re managing data for financial analysis, project planning, or data reporting, understanding how to transfer sheets allows you to keep your data organized and your workflows smooth. Remember to prepare your source workbook, carefully execute the copy or move operation, and thoroughly review your work after the transfer to ensure everything is in order.
💡 Note: Regularly saving your workbooks in stages can help avoid the loss of important data during such operations.



