5 Ways to Save Your Google Excel Sheet Safely

Introduction to Google Excel Sheet Backups
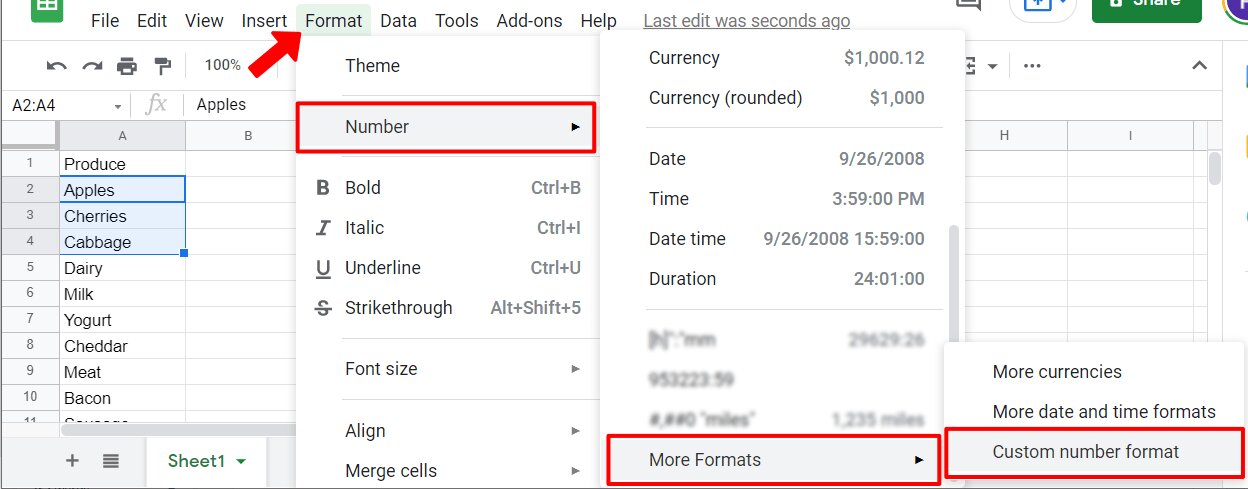
In today's digital world, safeguarding your data is paramount. For those of us who utilize Google Sheets for various tasks, from managing business accounts to keeping track of personal projects, ensuring your data is safe from loss or corruption is crucial. Here are five proven methods to save your Google Excel Sheets safely:
1. Google Drive's Native Backup Solution

Google Drive offers an inherent backup feature that is often overlooked:
- Google Drive's Version History: This feature provides a history of changes made to your Google Sheets file. You can access it by:
- Opening the Google Sheet.
- Clicking on 'File' > 'Version history' > 'See version history'.
- Each revision can be named, allowing for easy recognition of changes or rollbacks if necessary.
📁 Note: Remember, this feature only retains changes for approximately 30 days by default, although you can choose to keep older versions indefinitely.
2. Automatic Backups with Google Takeout

Google Takeout allows for an automatic, periodic backup of your Google Sheets:
- Step-by-step Process:
- Visit Google Takeout page.
- Select "Google Sheets" from the list of available services.
- Choose the export options, including the frequency of backups and the desired delivery method (download, Google Drive, or another cloud service).
- It’s perfect for those who need regular, automated backups without manually initiating them.
3. Third-Party Services for Enhanced Backup Options

Besides Google’s native options, there are third-party tools designed to enhance your backup strategies:
- Backupsify: This service provides automatic cloud-to-cloud backups, making recovery easy and fast.
- Spanning Backup: Tailored for Google Suite, it offers daily backups, with the ability to restore specific files or versions.
- CloudBerry Backup: Known for its flexibility, you can set custom backup rules and choose your preferred cloud storage provider.
💡 Note: Always compare the features and costs before deciding on a third-party service.
4. Save Locally with Offline Access

For those who prefer having a physical copy or need offline access:
- Enable Offline Mode in Google Drive: This lets you edit Google Sheets offline, which serves as a form of backup since your changes sync once online.
- Download as: Export your Google Sheets in various formats like Excel, CSV, PDF, etc., for a one-time backup or when preparing to work without an internet connection.
5. Collaborative Backups through Shared Folders

When teamwork is involved:
- Use shared Google Drive folders with team members, which ensures backups are maintained by others as well.
- Set permissions so team members can contribute to backups, providing multiple checkpoints for your data.
These collaborative backup strategies not only secure your Google Excel Sheets but also foster a culture of data protection within the team.
Each method listed above provides a unique approach to ensuring your Google Sheets data remains safe. From simple Google Drive backups to more sophisticated third-party solutions, you have a variety of tools at your disposal to safeguard your valuable data.
How often should I back up my Google Sheets?
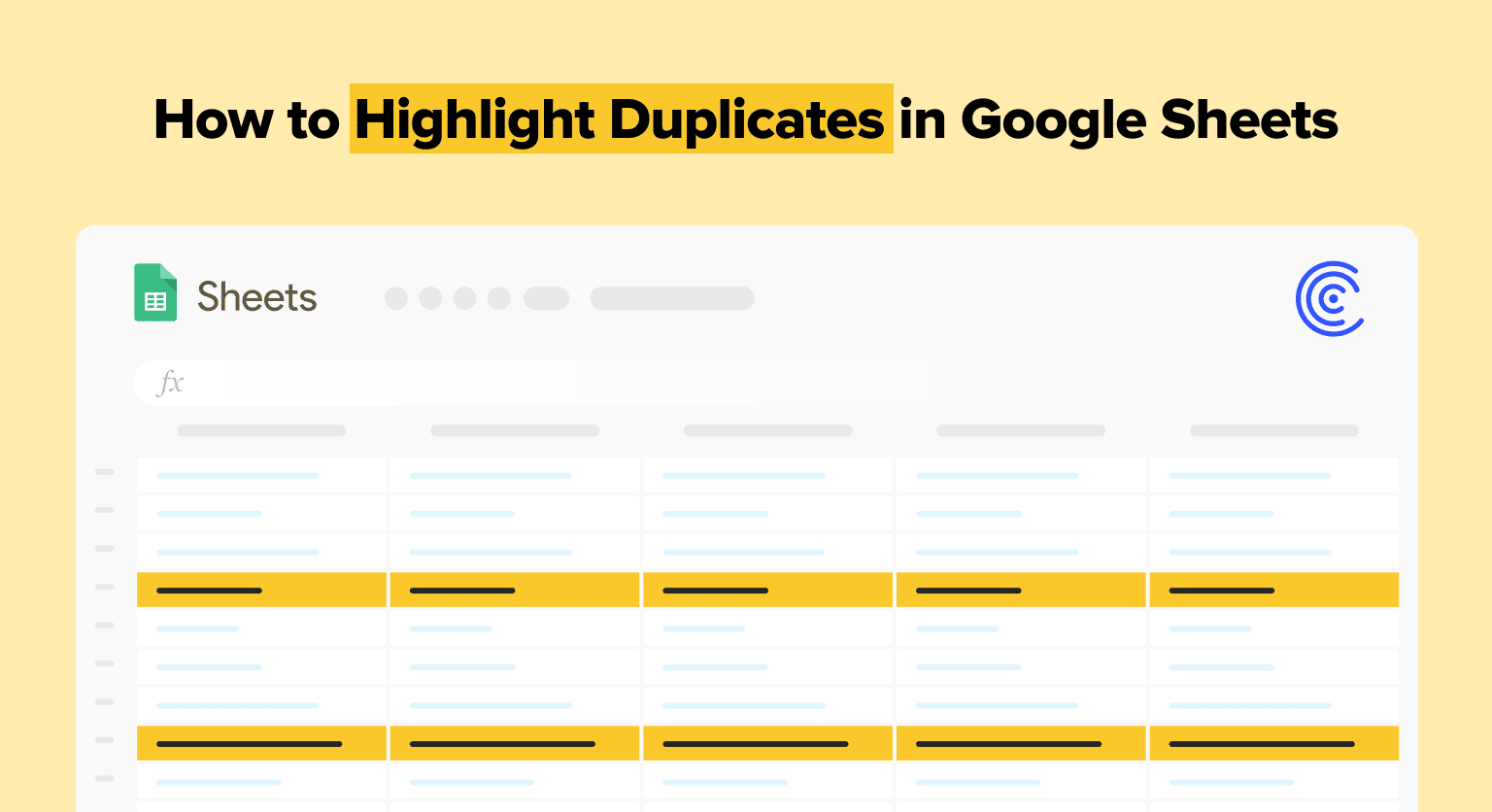
+
Backing up should depend on how frequently you update your sheets. Weekly or even daily backups can be set up for critical data, while less vital information might only need monthly backups.
Can I restore a previous version of my Google Sheet?

+
Yes, through Google Drive’s version history. Navigate to ‘File’ > ‘Version history’ > ‘See version history,’ and you can select any past version to restore.
What’s the difference between Google Drive backup and Google Takeout?

+
Google Drive version history acts as an internal backup system for your files, allowing you to revert to previous states. Google Takeout, on the other hand, is designed for exporting your data in various formats for external backups or archival purposes.