Export Google Sheet to Excel: Quick Guide

Introduction
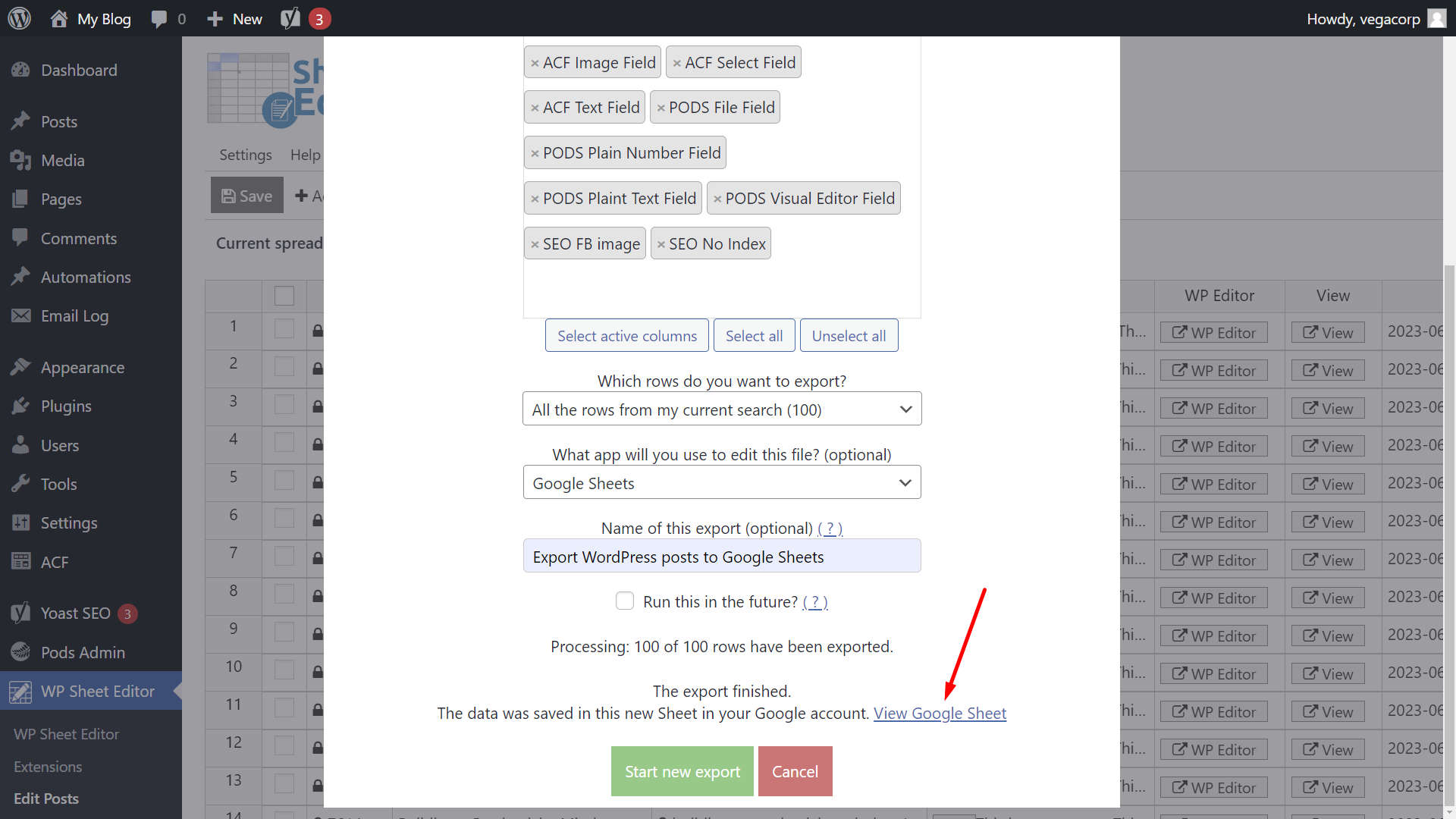
Are you often working with data across different platforms and need an efficient way to export Google Sheets to Microsoft Excel? You're not alone! Whether for data analysis, sharing with colleagues who prefer Excel, or simply for offline work, exporting Google Sheets to Excel is a common task for many professionals. Let's dive into how you can make this transition smooth and seamless.
Why Export Google Sheets to Excel?

Before we jump into the how-to, let's quickly review why exporting might be beneficial:
- Collaboration: Excel provides robust tools for version control and collaboration, which can be valuable when teams use different software.
- Offline Access: Having an Excel version allows you to work on the data without an internet connection, ideal for travel or on-site work.
- Software Integration: If your work involves integrating data into existing Excel-based workflows or software, this conversion is a must.
Step-by-Step Guide to Export Google Sheets to Excel

1. Access Your Google Sheet

Open the Google Sheet you wish to export to Excel:
- Navigate to Google Drive (drive.google.com).
- Open the specific Google Sheet.
2. Prepare Your Sheet

Before exporting, ensure your data is clean:
- Check for any comments, notes, or formulae that might need attention in Excel.
- Ensure formatting is consistent; Excel might not interpret all Google Sheets formatting perfectly.
3. Export to Excel Format

Now, let’s export the Google Sheet:
- Click on File > Download.
- Select Microsoft Excel (.xlsx) from the download options.
- The file will be downloaded to your device automatically.
4. Check the Exported File

Open the downloaded Excel file to verify the integrity of your data:
- Examine the formatting, formulae, and overall structure.
- Ensure all data has been transferred accurately.
📝 Note: Some Google Sheets features like filters, conditional formatting, or charts might not translate perfectly to Excel. Review and adjust as needed.
5. Optional: Automate the Export

For repetitive tasks, consider automating the export process:
- Use Google Apps Script to automate the download process.
- Set up triggers to run this script periodically or at a specific time.
By following these steps, you can ensure that your Google Sheets data is accurately and efficiently moved into Microsoft Excel, ready for further analysis, collaboration, or integration into other workflows.
The ease of this process ensures that your data management remains seamless, whether you're collaborating with others, working offline, or simply integrating with existing systems.
Can I export only a part of my Google Sheet?
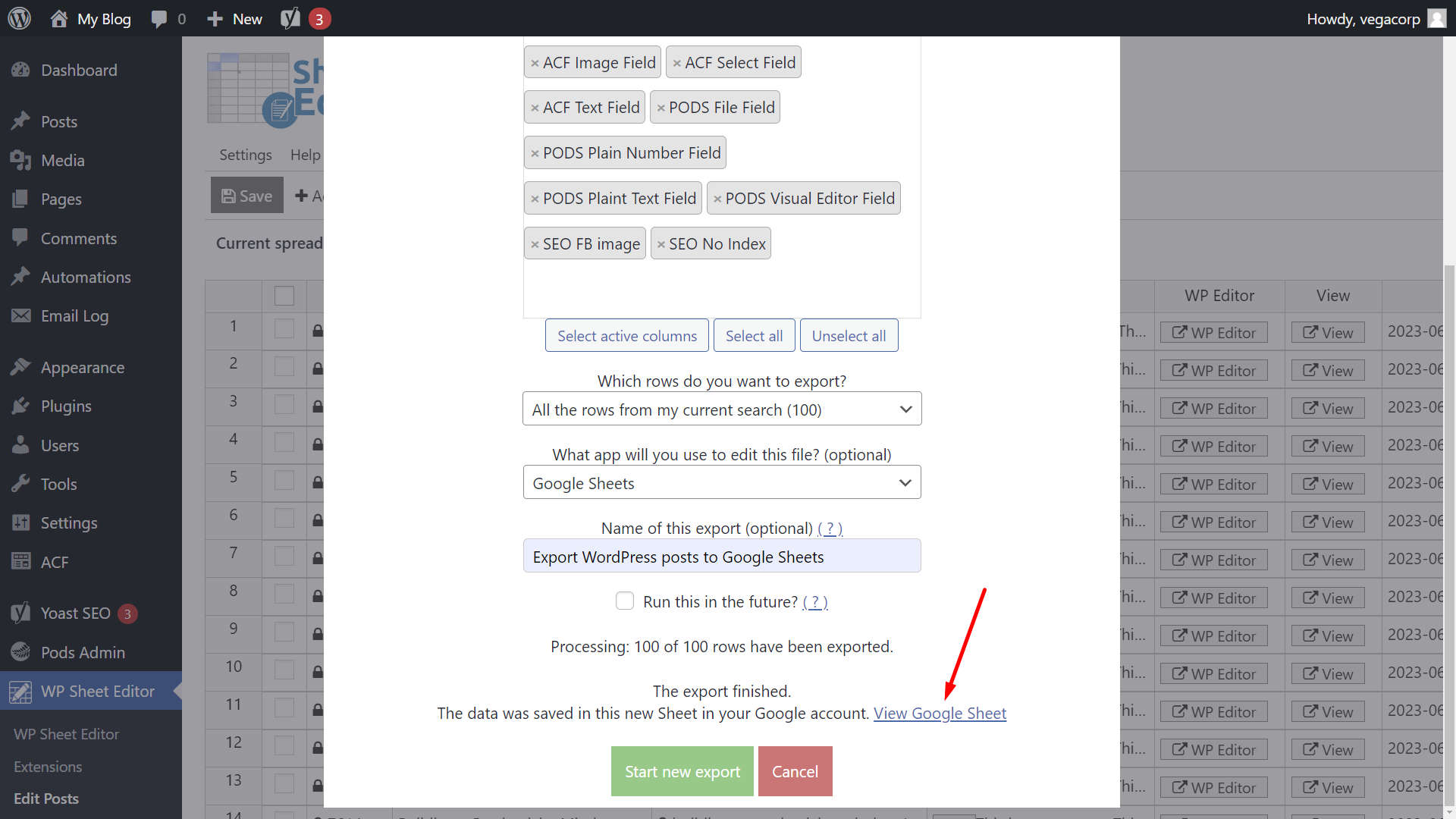
+
Yes, select the cells you want to export, copy them, and then paste into a new Google Sheet. From there, follow the steps to export to Excel.
Are there any limitations when converting to Excel?

+
Some formatting, like color gradients or certain conditional formatting rules, might not translate correctly to Excel. Be sure to check the final exported file for accuracy.
Can I automate the export process for multiple sheets?

+
Yes, using Google Apps Script, you can automate the process for multiple sheets. Scripts can be run manually or set to run at specific times or triggers.



