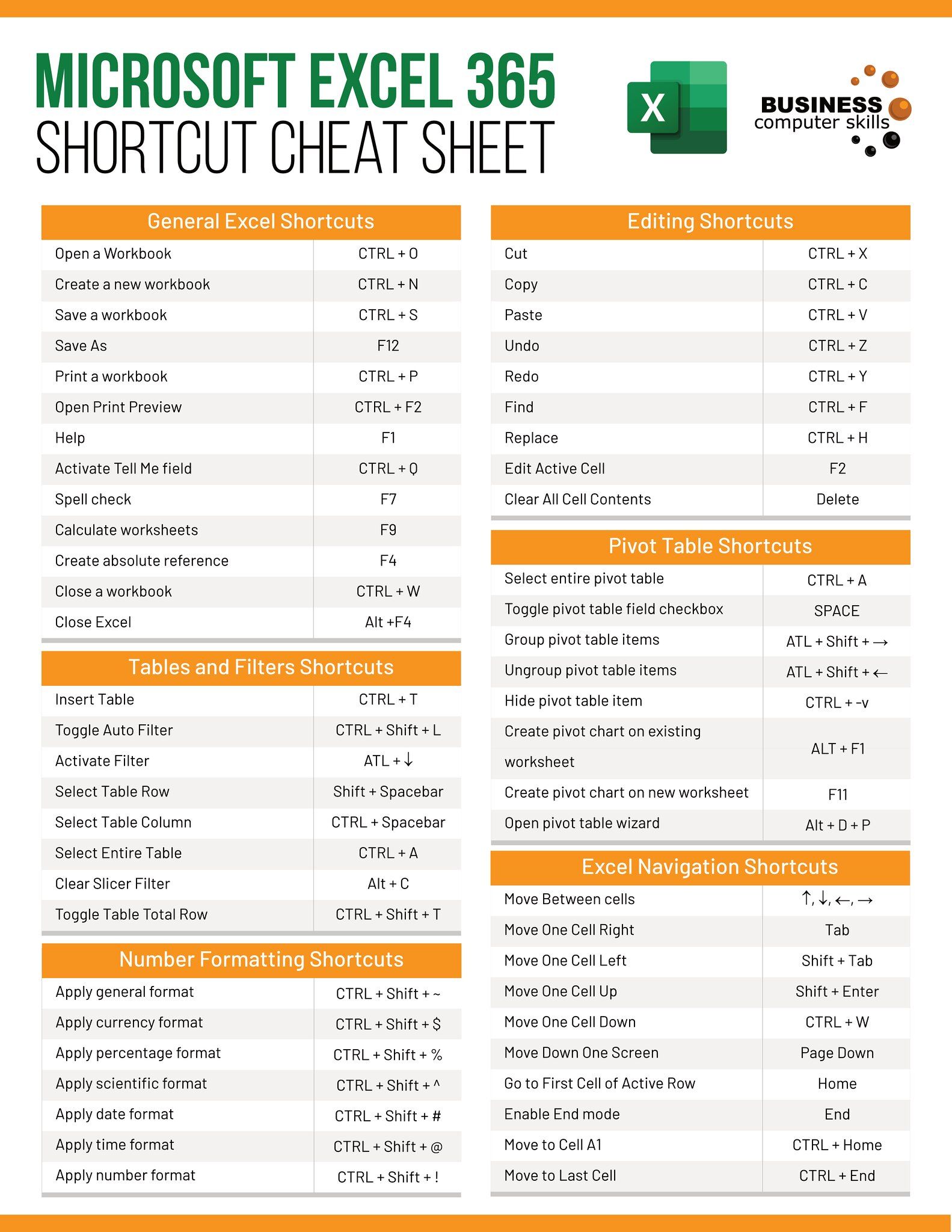5 Ways to Track All Edits in Excel

Keeping tabs on changes within an Excel spreadsheet can be a crucial aspect of collaborative work, data management, or auditing processes. Whether you're working in a team where multiple people have access to the same file or you're just trying to keep your own work organized, Excel provides various tools to track all edits. In this post, we'll delve into five different methods to help you keep a precise record of changes made to your spreadsheets.
Method 1: Using ‘Track Changes’ Feature

Excel’s Track Changes feature is one of the most straightforward ways to monitor who has made what changes within a workbook:
- Open your Excel file, go to the Review tab, and select Track Changes.
- From the dropdown menu, choose Highlight Changes and in the window that appears, tick the box for Track changes while editing. This also shares your workbook.
- Specify whether you want to track changes on every sheet or just specific ones, and when the changes should be shown (e.g., since last save, not yet reviewed, all changes).
- Click OK, and now Excel will highlight all changes made since you started tracking.
🔍 Note: The workbook must be shared to enable this feature.
Method 2: Reviewing History with ‘History Worksheet’

After you’ve tracked changes, you might want to review or summarize them:
- Return to the Review tab, click on Track Changes, and then select Accept/Reject Changes….
- In the dialog box that opens, you can choose to see changes since a specific date or changes not yet reviewed.
- Click OK, and Excel will give you the option to accept or reject changes or generate a history worksheet listing all changes made.
Method 3: Version History (SharePoint/OneDrive)

If your Excel file is saved on OneDrive or SharePoint, you have access to an additional layer of change tracking:
- Navigate to File > Info in your Excel application.
- Under the Manage Workbook section, click Browse Version History. Here, you’ll see all versions of your workbook with dates and times of saves.
- You can open, restore, or compare any version to see what changes were made.
✨ Note: This feature requires the file to be stored online.
Method 4: Using VBA for Real-Time Change Logging
For more advanced tracking, Visual Basic for Applications (VBA) can be employed:
- Go to Developer tab, click on Visual Basic, or press Alt + F11.
- In the VBA editor, insert a new module and write a script to log changes as they happen. Here’s a basic example:
Private Sub Workbook_SheetChange(ByVal Sh As Object, ByVal Target As Range)
Dim ChangeLogSheet As Worksheet
Set ChangeLogSheet = ThisWorkbook.Sheets("ChangeLog")
If ChangeLogSheet Is Nothing Then
Set ChangeLogSheet = ThisWorkbook.Sheets.Add
ChangeLogSheet.Name = "ChangeLog"
ChangeLogSheet.Cells(1, 1) = "Date"
ChangeLogSheet.Cells(1, 2) = "Time"
ChangeLogSheet.Cells(1, 3) = "Sheet"
ChangeLogSheet.Cells(1, 4) = "Address"
ChangeLogSheet.Cells(1, 5) = "Old Value"
ChangeLogSheet.Cells(1, 6) = "New Value"
End If
Dim nextRow As Long
nextRow = ChangeLogSheet.Cells(Rows.Count, 1).End(xlUp).Row + 1
ChangeLogSheet.Cells(nextRow, 1) = Date
ChangeLogSheet.Cells(nextRow, 2) = Time
ChangeLogSheet.Cells(nextRow, 3) = Sh.Name
ChangeLogSheet.Cells(nextRow, 4) = Target.Address
On Error Resume Next
ChangeLogSheet.Cells(nextRow, 5) = Target.Value
On Error GoTo 0
ChangeLogSheet.Cells(nextRow, 6) = Target.Value
End Sub
⚠️ Note: This VBA method requires familiarity with coding.
Method 5: Conditional Formatting to Highlight Changes
A visually intuitive way to track edits is by using conditional formatting:
- Select the range of cells you want to monitor.
- Go to Home tab, then select Conditional Formatting > New Rule.
- Choose Use a formula to determine which cells to format and input the following formula:
- Set the format to highlight changes, like a different fill color.
- Repeat for all cells or set a rule that applies to an entire column or row.
=AND(OR(F1<>OLDVAL(F1),ISERROR(OLDVAL(F1))),COLUMN(F1)<=COLUMNS($F1)) (where F1 is the cell you’re tracking)
💡 Note: This method works best for tracking cell content changes.
In summary, Excel offers multiple avenues to track edits, each catering to different needs. Whether it’s for collaborative work, auditing, or personal organization, these methods provide flexibility in how changes are monitored and reviewed. From the simplicity of Track Changes to the detailed logging provided by VBA, or the real-time benefits of cloud storage, Excel users have an array of tools at their disposal. Remember that selecting the right method depends on your specific requirements, the scale of your project, and your familiarity with Excel’s advanced features.
Can I track changes in Excel files saved locally on my computer?

+
Yes, you can use Excel’s built-in Track Changes feature or VBA scripting to log changes in locally saved files, though some cloud-specific features won’t be available.
How can I see who made specific changes in Excel?

+
When using Track Changes, the feature will show you who made changes if the workbook is shared. VBA logging can also include user information if your script collects that data.
What’s the difference between ‘Track Changes’ and ‘History Worksheet’?

+
‘Track Changes’ allows you to review changes in real-time. ‘History Worksheet’ is a summary of changes that can be generated after changes have been made, providing a historical view.