5 Ways to Search Words in Excel Sheets Instantly

Searching for specific words or phrases in large Excel spreadsheets can feel like searching for a needle in a haystack, especially when you're pressed for time. Luckily, Excel provides several powerful tools and shortcuts that can help you locate what you're looking for instantly. Here are five methods you can use to master this skill and save precious time:
Finding Text with Ctrl + F

The simplest way to search for text in Excel is by using the Ctrl + F shortcut:
- Press Ctrl + F to open the "Find and Replace" dialog box.
- Type the word or phrase you're looking for in the "Find what" field.
- Click "Find Next" to locate the first occurrence or "Find All" to see a list of all matches.
🔍 Note: Remember to check the "Match entire cell contents" option if you want to find cells with the exact text you've entered.
Using Advanced Search Options

Excel's search functionality goes beyond the simple find:
- From the "Find and Replace" dialog, click on "Options" to reveal more settings.
- Choose from options like "Match case", "Match entire cell contents", "Within: Sheet" or "Within: Workbook", and "Search: By Rows" or "Search: By Columns".
- Use the "Look in" dropdown to choose between searching in formulas, values, or comments.
Utilizing Wildcards for Pattern Matching

Wildcards can help in finding words or patterns:
| Wildcard | Usage |
| * (Asterisk) | Represents any number of characters (e.g., *data* finds words with "data" in them). |
| ? (Question Mark) | Represents a single character (e.g., be?t finds "best" and "beat"). |

💡 Note: Remember that ~ (tilde) is used to find actual wildcards. For instance, ~* searches for an asterisk.
Searching via VBA for Advanced Users

For those with VBA experience, here's a simple macro to search for a word:
Sub SearchWord()
Dim SearchWord As String
SearchWord = InputBox("Enter word to search")
Cells.Find(What:=SearchWord, After:=ActiveCell, LookIn:=xlValues, _
LookAt:=xlPart, SearchOrder:=xlByRows, SearchDirection:=xlNext, _
MatchCase:=False, SearchFormat:=False).Activate
End Sub
Using macros can significantly reduce the time spent searching, especially for recurring tasks.
Implementing Custom Functions

Create a custom function to count or find words:
Function CountWordsInRange(rng As Range, word As String) As Integer
Dim cell As Range
Dim count As Integer
count = 0
For Each cell In rng
If InStr(1, cell.Value, word, vbTextCompare) > 0 Then
count = count + 1
End If
Next cell
CountWordsInRange = count
End Function
Now you can easily determine how many times a specific word appears in a range by calling the function.
In conclusion, Excel's search tools are versatile and can cater to all levels of users, from beginners who use simple Find commands to power users leveraging VBA for complex searches. Each method has its place and efficiency depending on your situation. Experiment with these methods to discover which best suits your needs, and remember that Excel is a powerful tool designed to make data management easier and more efficient.
Can I search for multiple words at once in Excel?

+
No, Excel’s built-in search function does not directly support searching for multiple words or phrases at once. However, you can use wildcards to search for patterns or use a VBA script to loop through multiple search terms.
What if I need to find words in a specific column only?

+
To search in a specific column, use the “Find All” option in the “Find and Replace” dialog and then filter the results by selecting cells only from your desired column. Alternatively, highlight the column and then use Ctrl + F to search within it.
How can I replace text in Excel?
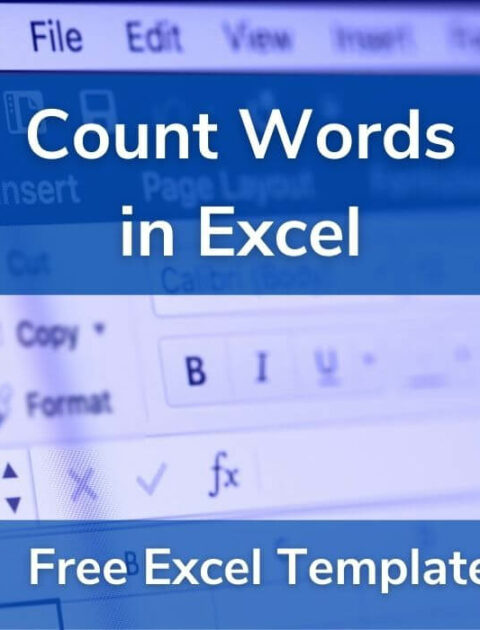
+
In the “Find and Replace” dialog, enter the text to find in “Find what” and the replacement text in “Replace with”. Click “Replace” to replace one occurrence or “Replace All” to replace all instances.
Can I use Excel’s search function to find words in formula results?
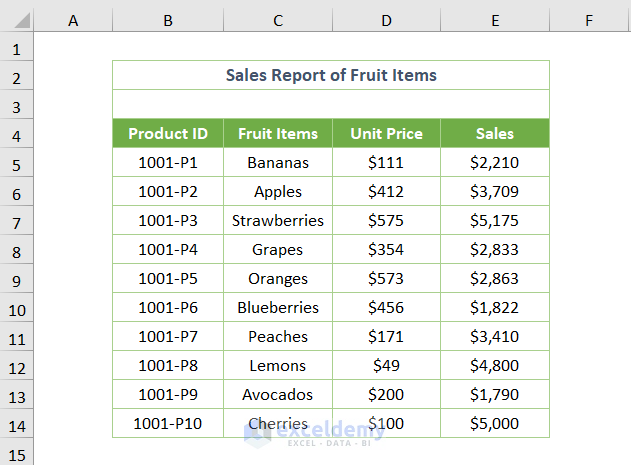
+
Yes, you can search in formulas, values, or comments. Choose the “Look in” option from the “Find and Replace” dialog to specify where you want to search.



