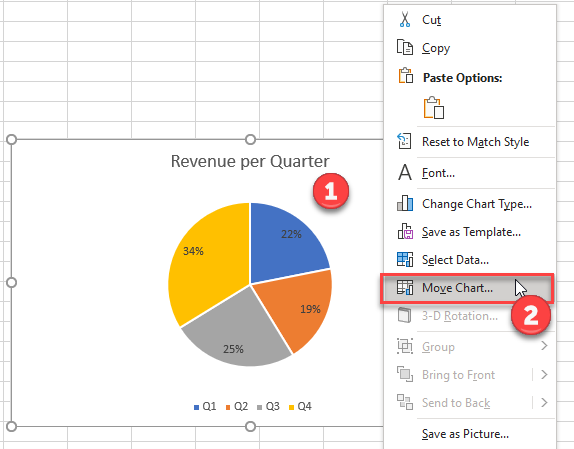Add Prefix in Excel Easily

Introduction to Adding Prefix in Excel

Adding a prefix in Excel can be a useful skill to have, especially when working with large datasets or performing data manipulation tasks. A prefix is a character or a string of characters that is added to the beginning of a cell value. In this blog post, we will explore the various ways to add a prefix in Excel, including using formulas, functions, and shortcuts.
Using Formulas to Add Prefix

One of the simplest ways to add a prefix in Excel is by using a formula. You can use the concatenate function or the ampersand (&) operator to add a prefix to a cell value. For example, if you want to add the prefix “ID-” to a list of numbers in column A, you can use the following formula: =“ID-” & A1 This formula will add the prefix “ID-” to the value in cell A1. You can then copy the formula down to the other cells in the column to apply the prefix to all the values.
Using Functions to Add Prefix

Another way to add a prefix in Excel is by using the TEXT function. The TEXT function allows you to format a cell value as text and add a prefix to it. For example, if you want to add the prefix “USD ” to a list of numbers in column A, you can use the following formula: =“USD ” & TEXT(A1,“0”) This formula will add the prefix “USD ” to the value in cell A1 and format it as a number with no decimal places.
Using Shortcuts to Add Prefix

If you need to add a prefix to a large number of cells, using a formula or function can be time-consuming. In this case, you can use a shortcut to add a prefix to multiple cells at once. To do this, select the cells that you want to add the prefix to, then go to the Home tab in the ribbon and click on the Flash Fill button. In the Flash Fill dialog box, enter the prefix that you want to add, and then click OK. Excel will then add the prefix to all the selected cells.
Using VBA to Add Prefix

If you need to add a prefix to a large number of cells on a regular basis, you can use VBA (Visual Basic for Applications) to create a macro that will do this for you. To create a macro, go to the Developer tab in the ribbon and click on the Visual Basic button. In the Visual Basic Editor, create a new module and enter the following code:
Sub AddPrefix()
Dim cell As Range
For Each cell In Selection
cell.Value = “ID-” & cell.Value
Next cell
End Sub
This macro will add the prefix “ID-” to all the cells in the selected range. You can then assign a shortcut to the macro to run it quickly.
Example Use Cases

Adding a prefix in Excel can be useful in a variety of situations. For example: * Inventory management: You can add a prefix to a list of inventory items to indicate the type of item or the location where it is stored. * Financial analysis: You can add a prefix to a list of financial data to indicate the currency or the account type. * Data analysis: You can add a prefix to a list of data to indicate the source of the data or the type of data.
Table of Prefix Examples

The following table shows some examples of prefixes that you can add to cell values in Excel:
| Prefix | Description |
|---|---|
| ID- | Inventory item ID |
| USD | US dollar currency |
| EUR | Euro currency |
| GBP | British pound currency |

💡 Note: You can customize the prefix to fit your specific needs and use case.
To summarize, adding a prefix in Excel can be done using formulas, functions, shortcuts, or VBA macros. The method you choose will depend on your specific needs and the size of your dataset. By adding a prefix to your cell values, you can make your data more meaningful and easier to analyze.
How do I add a prefix to a cell value in Excel?

+
You can add a prefix to a cell value in Excel by using a formula, function, or shortcut. For example, you can use the concatenate function or the ampersand (&) operator to add a prefix to a cell value.
Can I add a prefix to multiple cells at once?

+
Yes, you can add a prefix to multiple cells at once by selecting the cells and using the Flash Fill feature or by creating a VBA macro.
How do I customize the prefix to fit my specific needs?

+
You can customize the prefix to fit your specific needs by modifying the formula or function used to add the prefix. For example, you can change the prefix text or add additional characters to the prefix.