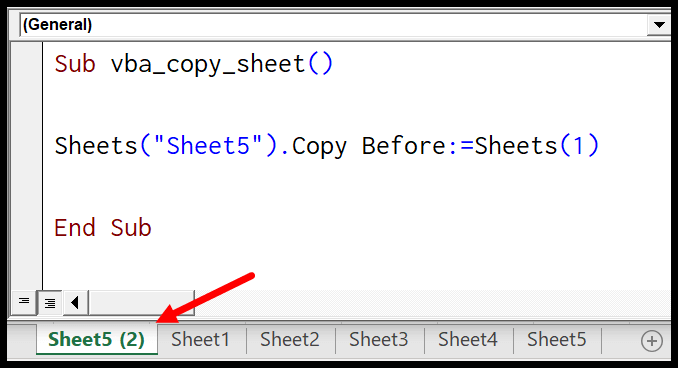5 Ways to Search All Excel Sheets Quickly

Searching through multiple Excel sheets can be a daunting task, especially if you're dealing with large datasets or complex workbooks. Whether you're a data analyst, an accountant, or a casual Excel user, knowing how to swiftly locate information is key to efficient workflow. In this blog post, we will explore five effective ways to search all Excel sheets quickly. Each method will help you enhance your productivity and make searching in Excel as seamless as possible.
1. Using the ‘Find All’ Function

Excel’s built-in ‘Find All’ feature is an excellent starting point for anyone looking to search across multiple sheets quickly.
- Press Ctrl + F or click on the ‘Find & Select’ option under the Home tab.
- Click on ‘Options’ to expand more search parameters.
- Select ‘Workbook’ under ‘Within’ to search in all sheets.
- Enter your search term, then press ‘Find All’.
- Review the results list where Excel shows each instance of the search term across all sheets.
🔍 Note: You can double-click any entry in the ‘Find All’ results to jump directly to that location.

2. Advanced Filtering Techniques

Advanced filters allow you to search for data based on specific criteria and copy the results into a new location, which can then be shared across sheets.
- Select the range you wish to filter or your entire sheet if necessary.
- Navigate to the ‘Data’ tab and click on ‘Advanced’ under Sort & Filter.
- Choose a criteria range and a copy-to range. Ensure to include header names for clarity.
- Apply the filter to get results based on your criteria across all sheets.
🧠 Note: Advanced filters are particularly useful for filtering large datasets where 'Find All' might return too many results to sift through efficiently.
3. Utilizing VBA Scripts for Comprehensive Search

For advanced users, Visual Basic for Applications (VBA) can automate searching tasks across all sheets:
- Open the VBA editor by pressing Alt + F11.
- Insert a new module and write a VBA script like:
Sub SearchAllSheets()
Dim ws As Worksheet
Dim searchText As String
Dim found As Range
searchText = InputBox("Enter the text to search for:")
For Each ws In ThisWorkbook.Worksheets
With ws.UsedRange
Set found = .Find(What:=searchText, LookIn:=xlValues, LookAt:=xlPart, _
SearchOrder:=xlByRows, SearchDirection:=xlNext, MatchCase:=False)
If Not found Is Nothing Then
MsgBox "Found '" & searchText & "' on Sheet '" & ws.Name & "', Cell " & found.Address
Exit For
End If
End With
Next ws
End Sub
💡 Note: This VBA code provides a simple example. For a complete search, you would need to loop through all cells.
4. Third-Party Add-ins

If native Excel features are not enough, consider third-party add-ins:
- ASAP Utilities offers a ‘Find and Select’ feature across multiple sheets.
- Excel PowerUps provides advanced search functionalities with user-friendly interfaces.
5. Excel Power Query
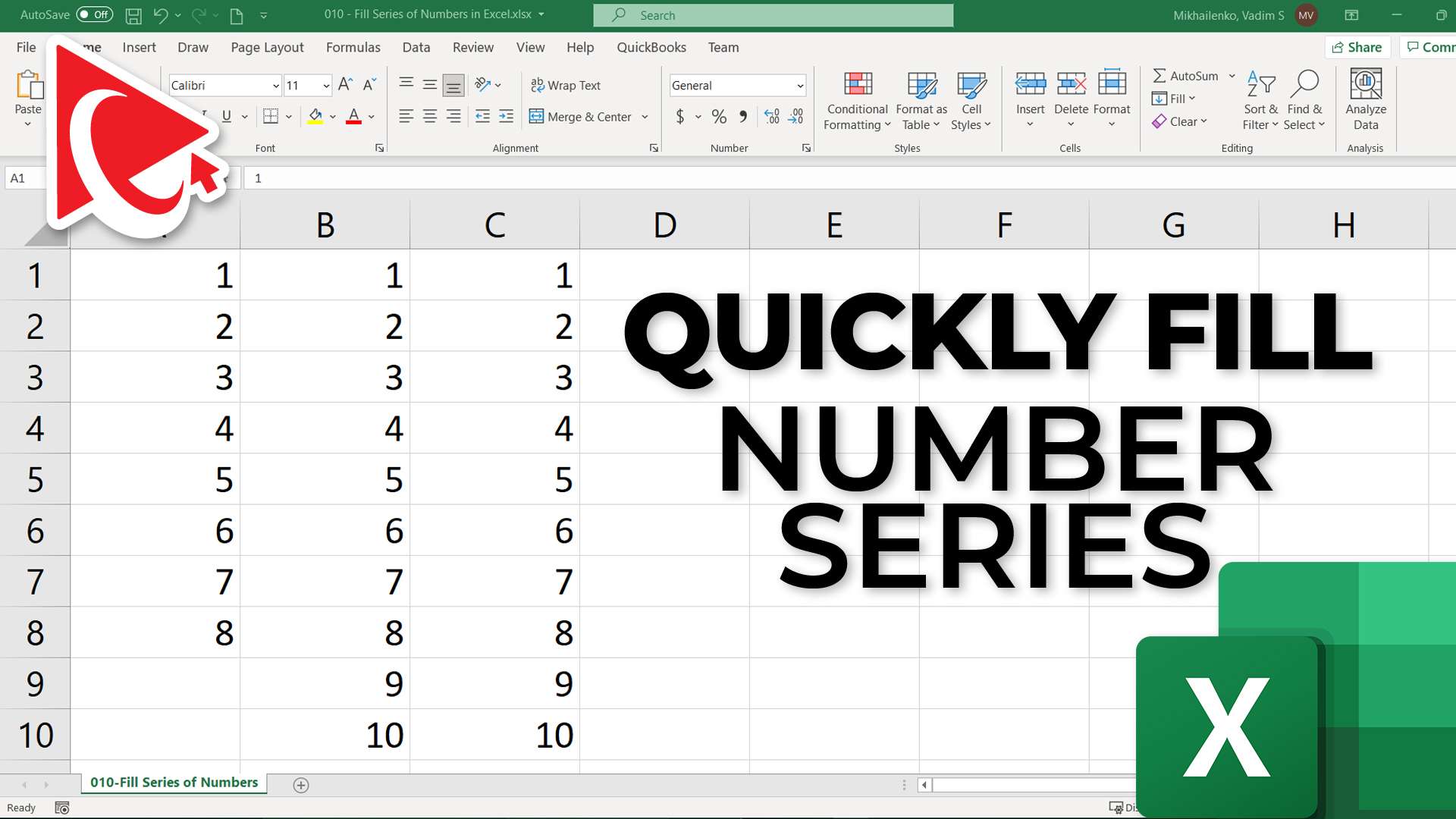
Power Query, built into Excel, provides a powerful tool for merging and searching data from multiple sheets:
- From the ‘Data’ tab, select ‘From Other Sources’ -> ‘From Excel File’.
- Combine multiple sheets using the ‘Append Queries’ feature.
- Use Power Query’s ‘Text Filter’ to search for terms within the combined data set.
- Once filtered, you can load the results back into Excel for further analysis.
These five techniques offer a range of solutions to search all Excel sheets quickly, catering to different skill levels and needs. Whether you’re after a simple search or an intricate data analysis, there’s a method suited for every scenario. By mastering these methods, you ensure that your productivity is not hindered by manual searches across large workbooks.
Each approach has its benefits:
- 'Find All' is straightforward for beginners or quick searches.
- Advanced Filters and Power Query cater to users needing more control over their search parameters.
- VBA scripts are for those who need automation and can handle coding.
- Third-party add-ins offer additional features not available in standard Excel.
To wrap up, understanding how to efficiently search through Excel sheets can significantly enhance your work speed and accuracy. Choose the method that best fits your current needs, and don't shy away from mixing and matching these techniques as your proficiency grows. Remember, the key to productivity in Excel lies in leveraging its full potential through smart use of its features.
What is the quickest way to search across all Excel sheets?

+
The quickest method depends on your proficiency with Excel, but often, using ‘Find All’ with the scope set to ‘Workbook’ provides instant results.
Can I filter data from multiple sheets at once?

+
Yes, you can use Advanced Filtering, or combine data with Power Query then filter across sheets.
Do I need to know VBA to search Excel sheets?

+
Not necessarily. Excel’s built-in features like ‘Find All’ or Power Query can suffice for many search needs, though VBA offers automation and customization.
Are there limitations to using third-party add-ins for searching?

+
Yes, limitations might include cost, compatibility with different Excel versions, or potential performance issues with very large datasets.