5 Easy Steps to Copy Excel Sheet into PowerPoint Slide

Transferring data from Excel to PowerPoint can streamline your presentations by ensuring your slides always reflect the most current figures from your spreadsheets. Whether you're an analyst, marketer, or business manager, this process can significantly enhance your ability to present dynamic information in meetings or reports. Here's a step-by-step guide to copying an Excel sheet into PowerPoint with minimal effort, ensuring your data is not only accurate but also visually engaging.
Step 1: Open Both Excel and PowerPoint

- Launch Microsoft Excel and open the workbook containing the sheet you wish to include in your presentation.
- Open Microsoft PowerPoint and start a new presentation or open an existing one where you want to add the Excel data.
Step 2: Select and Copy Data in Excel

- Select the entire data set or specific range in your Excel sheet by dragging your cursor over the cells. To select all, you can use Ctrl+A for Windows or Cmd+A on a Mac.
- Press Ctrl+C (Windows) or Cmd+C (Mac) to copy the selected cells. If your data includes charts or shapes, right-click and choose ‘Copy’ to ensure all elements are included.
Step 3: Insert Excel Data into PowerPoint Slide

Navigate to the slide in PowerPoint where you want to insert the Excel data:
- Right-click on the slide and choose ‘Paste’ from the contextual menu.
- Alternatively, press Ctrl+V (Windows) or Cmd+V (Mac) to paste. PowerPoint offers several pasting options:
| Option | Description |
|---|---|
| Keep Source Formatting | Maintains Excel’s original formatting (colors, fonts, etc.) when pasting into PowerPoint. |
| Use Destination Theme | Adjusts the pasted Excel data to match PowerPoint’s current theme. |
| Picture | Pastes data as an image, which can’t be edited in PowerPoint. |
| Keep Text Only | Removes formatting and inserts only the cell values, but not recommended for preserving data integrity. |

📊 Note: The “Keep Source Formatting” option is often the best choice for maintaining data accuracy and presentation consistency.
Step 4: Formatting Your Data in PowerPoint

- Once the data is on your slide, you might need to adjust its size, position, or style. Click on the pasted Excel object to select it.
- You can:
- Resize by dragging the handles at the corners or sides.
- Reformat using PowerPoint’s design tools; for instance, altering colors or font styles to align with your slide’s theme.
- If your data includes charts, PowerPoint’s smart guides help align elements for a cleaner look.
Step 5: Updating Data in Real-Time

- PowerPoint can link back to the original Excel sheet for automatic updates. After pasting, right-click the data and choose ‘Update Link’ to refresh with changes from Excel.
- To ensure accurate updates, make sure both Excel and PowerPoint are open while linking or updating.
🔄 Note: Use this feature when your presentation requires the latest data, but remember to save your Excel file after making changes to update PowerPoint as well.
By following these five steps, you've effectively integrated Excel data into your PowerPoint presentation. This process not only saves time but also ensures that your presentation is up-to-date and visually appealing. It streamlines communication with your audience, keeping them engaged with the most current, relevant data. Whether you're presenting in a business meeting or preparing for a big event, incorporating these techniques will enhance the professionalism and accuracy of your presentations.
Can I edit the data in PowerPoint after pasting from Excel?

+
You can edit some aspects like formatting, but for changes in the actual data, you’ll need to edit it in Excel and then update the link in PowerPoint.
What if I need to copy data from multiple sheets?

+
You can repeat the copy-paste process for each sheet or create a summary sheet in Excel that aggregates the data you need for PowerPoint.
Will linking the data make my presentation file larger?
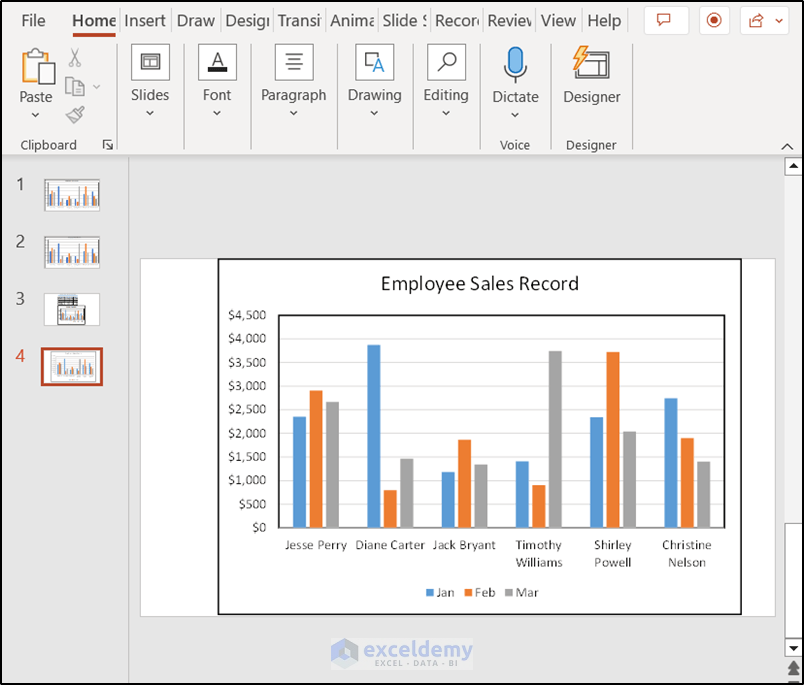
+
Linking the data maintains file size as it references the Excel file, not embedding the data itself. However, if you decide to embed or use images, the file size will increase.



