5 Ways to Match Country Names Across Excel Sheets

Working with Excel sheets often involves consolidating or comparing data from multiple sources. One common task is matching country names across different sheets, especially when dealing with international datasets where variations in naming conventions can be a significant hurdle.
In this comprehensive guide, we'll explore five effective methods to streamline the process of matching country names in Excel, ensuring accuracy and efficiency in your data management tasks.
Method 1: Standardizing Country Names Using VLOOKUP

Before diving into the matching process, it’s crucial to standardize the country names in all your datasets. Here’s how you can do it using VLOOKUP:
- Prepare a List of Standard Names: Create a separate sheet with all possible country names and their standardized versions.
- Use VLOOKUP: On the sheet you want to standardize, enter this formula:
=VLOOKUP(A2,Sheet2!A:B,2,FALSE) - Here,
A2is the cell containing the country name,Sheet2!A:Bis where your standard names are stored, 2 indicates the column number from which to pull the standard name, and FALSE ensures an exact match.
This approach helps in matching country names consistently across sheets.
💡 Note: Ensure your lookup table is sorted in ascending order for VLOOKUP to work properly if you're not using FALSE.
Method 2: Using Fuzzy Matching with Power Query

Sometimes, you’ll encounter minor discrepancies in country names due to typos or slight variations. Here’s how to use Power Query for fuzzy matching:
- Select Your Data: Highlight the column with country names.
- Load to Power Query: Go to the Data tab, click From Table/Range.
- Add a New Query: In the Query Editor, click Advanced Editor and insert the following code:
let
Source = Excel.CurrentWorkbook(){[Name="Sheet1"]}[Content],
#"FuzzyMatchedNames" = Table.FuzzyGroupRows(Source, {"Country"}, [defaultExpression={"All Countries"}, DefaultJoinKind=FuzzyJoinKind.Single, Threshold=0.8])
in
#"FuzzyMatchedNames"
- This code will match names based on similarity, with a threshold of 0.8, meaning 80% similarity is required for a match.
Power Query offers a robust solution for handling name variations, improving match accuracy.
Method 3: Text Manipulation with Excel Formulas

Not all variations can be resolved with simple lookups. Sometimes, you need to modify the text itself:
- Trim and Clean: Use
TRIMto remove extra spaces andCLEANto remove non-printable characters. - Correct Spelling: Apply
SUBSTITUTEor manually correct common misspellings. - Remove Special Characters: Use
LEFT,RIGHT, andMIDfunctions to strip off any unnecessary characters.
Here’s an example of using TRIM and CLEAN:
=TRIM(CLEAN(A2))
This method ensures that minor discrepancies do not hinder your matching process.
Method 4: Using INDEX-MATCH with Wildcards

For more flexibility, INDEX-MATCH with wildcards can help match partial names:
- Set Up Your Formula: Here’s how you can use wildcards:
=INDEX(Sheet2!$B$2:$B$100,MATCH("*"&A2&"*",Sheet2!$A$2:$A$100,0)) - This formula looks for any instance of the name from
A2inSheet2!A:Aand returns the corresponding value fromSheet2!B:B.
INDEX-MATCH with wildcards can be particularly useful for datasets with multiple entries for one country under slightly different names.
Method 5: Creating a Macro for Advanced Matching

If manual efforts seem too tedious, you can automate the process with a VBA macro:
- Open the VBA Editor: Press Alt + F11 to open VBA.
- Insert Module: Insert a new module and paste the following code:
Sub MatchCountryNames()
Dim ws1 As Worksheet, ws2 As Worksheet
Dim lastRow As Long, i As Long, x As Variant, countryName As String
Set ws1 = Sheets("Sheet1")
Set ws2 = Sheets("Sheet2")
lastRow = ws1.Cells(ws1.Rows.Count, "A").End(xlUp).Row
For i = 2 To lastRow 'Start from row 2, assuming the first row contains headers
countryName = ws1.Cells(i, 1).Value
x = Application.Match(countryName, ws2.Range("A:A"), 0)
If Not IsError(x) Then
ws1.Cells(i, 2).Value = ws2.Cells(x, 2).Value
End If
Next i
End Sub
- This macro will loop through each country name in Sheet1 and look for a match in Sheet2, then place the matching standardized name beside it.
A macro not only saves time but also reduces the chances of human error in matching country names.
In conclusion, matching country names across Excel sheets involves a combination of data preparation, formula manipulation, and sometimes, automation. By employing these five methods, you can ensure that your international datasets are consistently and accurately matched, enhancing your data analysis and reporting accuracy. Each method has its own advantages, and often, a combination of these techniques will yield the best results, especially when dealing with large or complex datasets.
What is the best method for matching country names?

+
The best method depends on the nature of your data. For simple, well-maintained lists, VLOOKUP might suffice. For more complex datasets with inconsistencies, Power Query or VBA macro would be more effective.
How can I ensure my data remains accurate?

+
Regularly updating your standardization list and using automated methods like macros or Power Query will help maintain data accuracy.
Can I use these methods for other types of data?
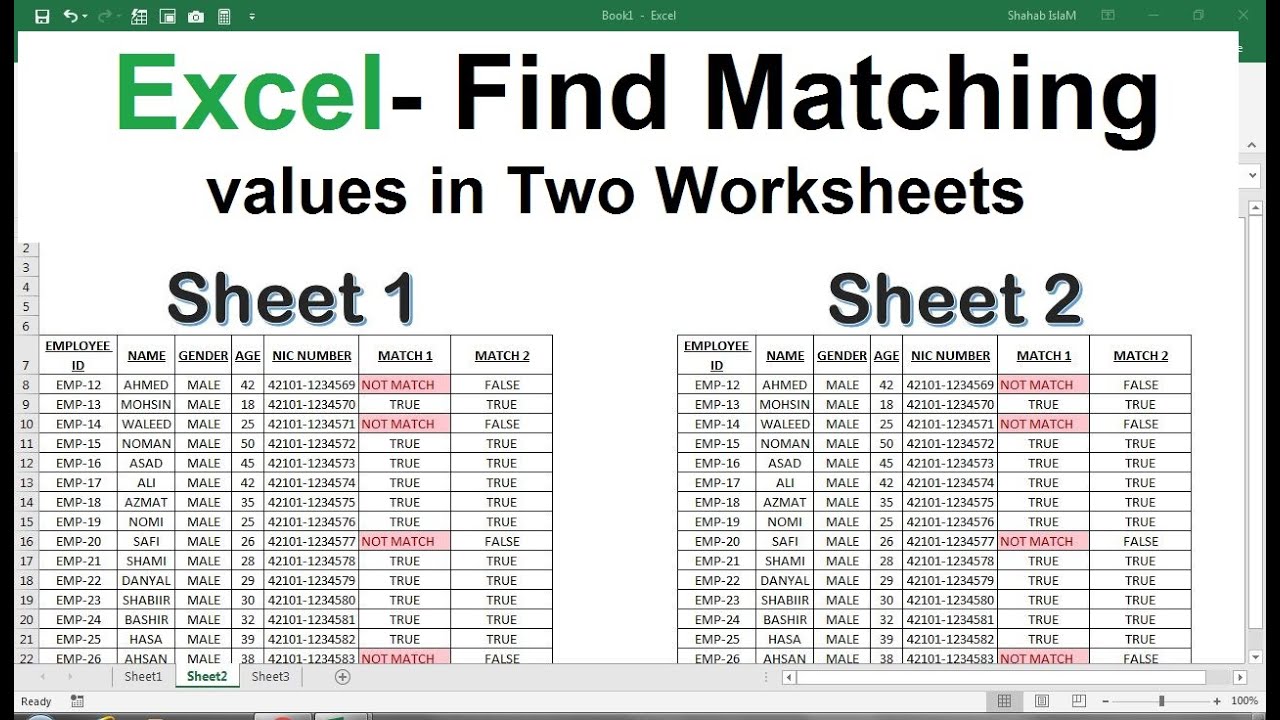
+
Yes, the principles behind these methods can be applied to any dataset where matching or cleaning text data is required.
What if my country names are in different languages?

+
You can still use VLOOKUP or INDEX-MATCH with a comprehensive multilingual country list or apply text manipulation to convert names to a common language before matching.
How do I handle countries with multiple names?

+
Create a list that includes all known variations of a country’s name. Using wildcards or fuzzy matching can then help match these variations effectively.