Scroll to Bottom of Excel Sheet on Mac: Fast Tips
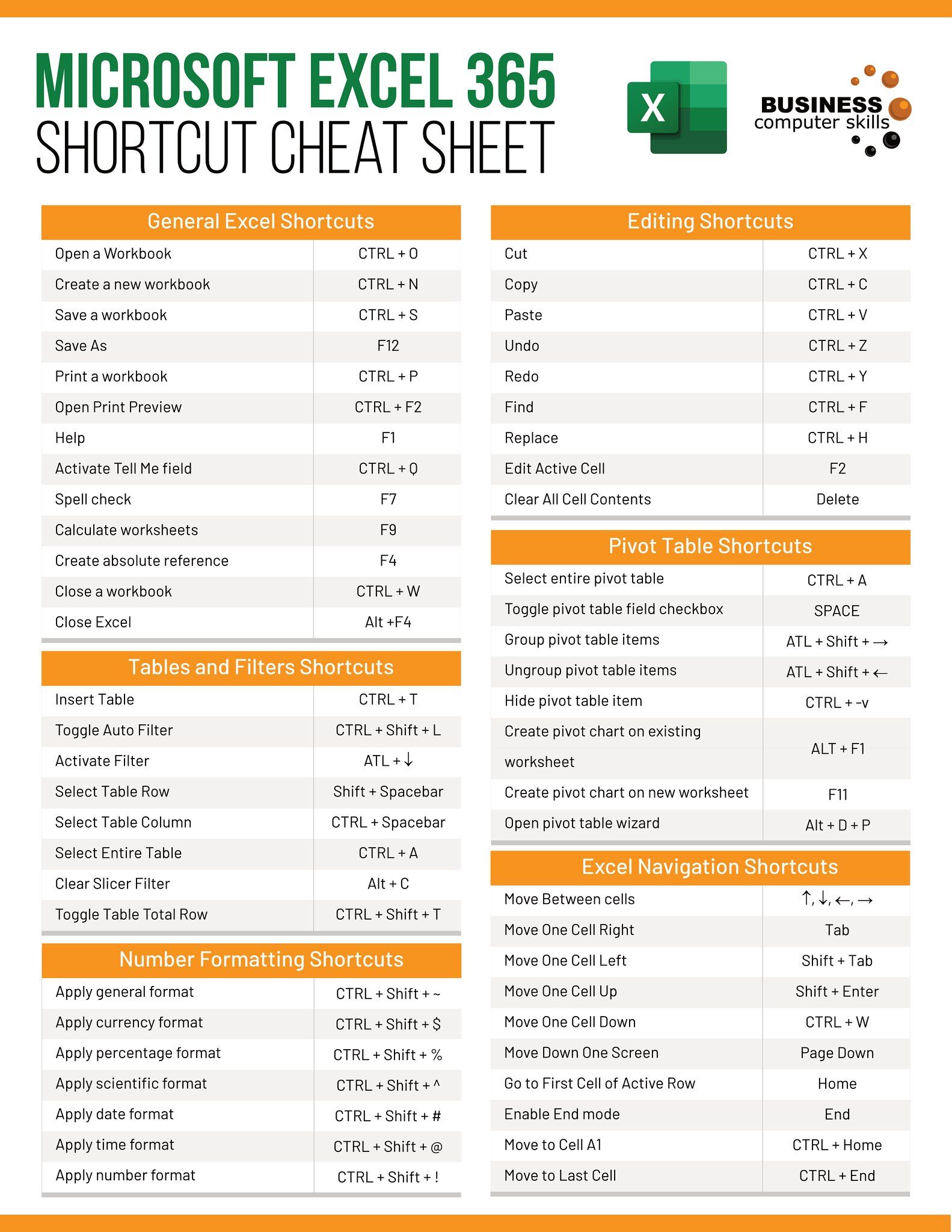
Introduction to Excel Navigation on Mac

When working with large datasets in Microsoft Excel, scrolling to the bottom of an Excel sheet on your Mac can sometimes feel like a daunting task, especially if you’re dealing with thousands of rows of data. This blog post will guide you through various quick and efficient methods to navigate your spreadsheet swiftly, saving you time and improving your workflow. Whether you’re a seasoned Excel user or just getting started, these tips will make your work more efficient.
Keyboard Shortcuts for Quick Navigation

Excel is designed with many shortcuts to help users navigate vast amounts of data with ease. Here are some essential keyboard shortcuts for Mac users:
- Jump to the bottom: Press Control + ↓ to move directly to the last row with data.
- Last Cell: Ctrl + ⌘ + ↓ takes you to the very last cell of the sheet, regardless of data presence.
- Name Box: Enter A1 or your desired cell in the Name Box to jump instantly.
- Page Down: Fn + ↓ (or Space) for a single page down.
💡 Note: Ctrl might be replaced by Ctrl or ⌘ depending on your Mac setup.
Using Navigation Tools

Excel provides several in-built tools and options to help with navigation:
- Vertical Scrollbar: Simply click and drag the vertical scrollbar to the bottom.
- Go To: Press Fn + Ctrl + G or use the menu Edit > Go To…. Type CTRL+SHIFT+END in the Reference box to jump to the last cell with data.
- Zoom: Decrease the zoom level for a broader view or switch to “Page Break Preview” for easier navigation.
⚠️ Note: Overuse of the scroll wheel can lead to repetitive strain injuries. Use keyboard shortcuts whenever possible.
Custom VBA Macros

For users comfortable with VBA, here’s how to create a macro to jump to the bottom of your sheet:
| Step | Description |
|---|---|
| 1 | Open Excel VBA editor with Option + F11. |
| 2 | Insert a new module from Insert > Module. |
| 3 | Paste the following code: |

Sub JumpToBottom()
ActiveSheet.Cells(ActiveSheet.Rows.Count, 1).End(xlUp).Select
End Sub
- 4. Run the macro with Option + F5 or assign it to a button for quick access.
Advanced Techniques
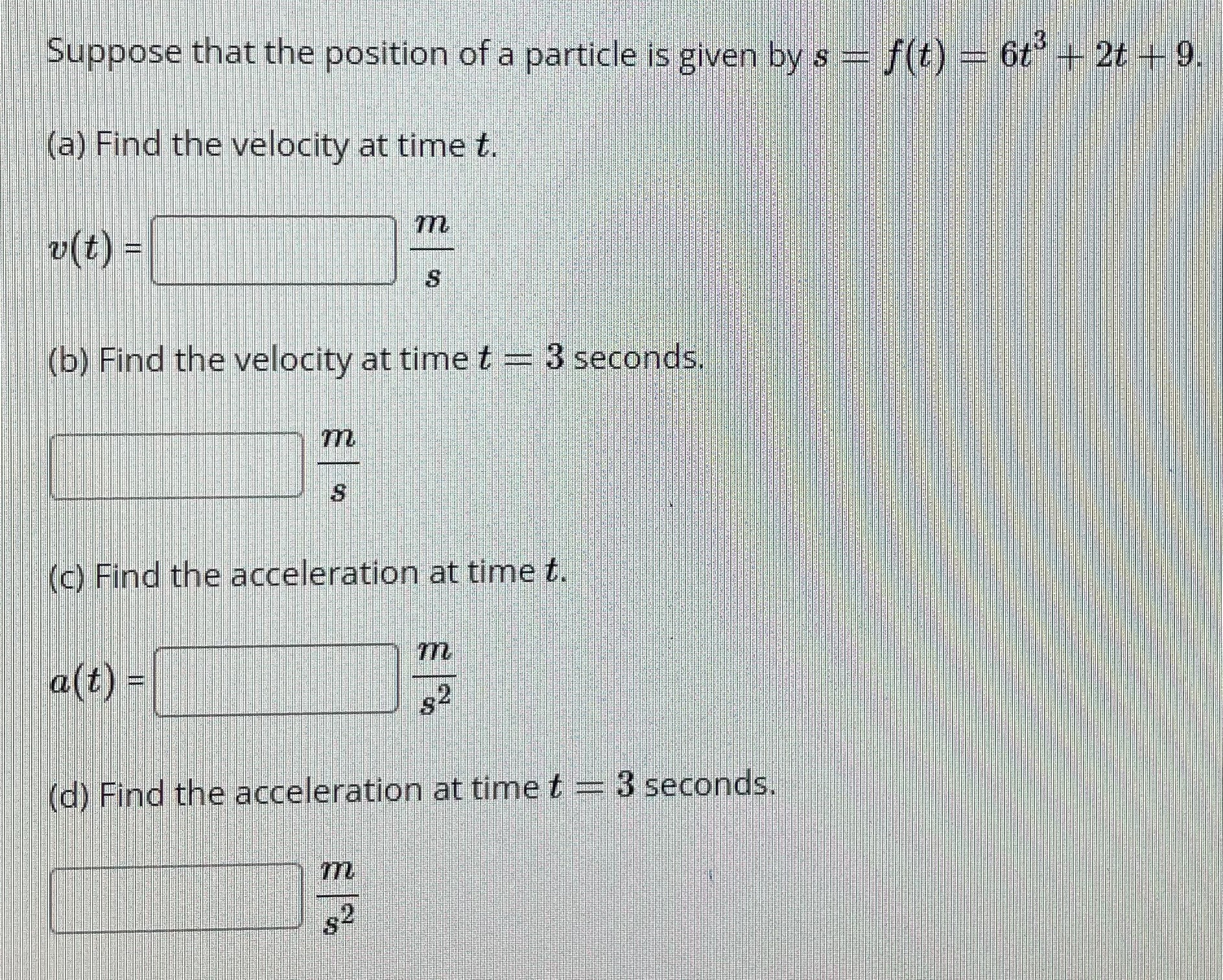
If you’re dealing with extremely large datasets, here are some advanced tips:
- Filter and Search: Use Excel’s filter option or press Ctrl + F to find specific data.
- Outlining: Use Data > Group to create outlines, allowing you to collapse and expand sections for quicker navigation.
- Freeze Panes: Keep headers or row/column labels visible while scrolling through data.
💡 Note: Outlining and Freeze Panes can greatly reduce the physical scrolling required, making navigation easier and reducing eye strain.
Endnotes
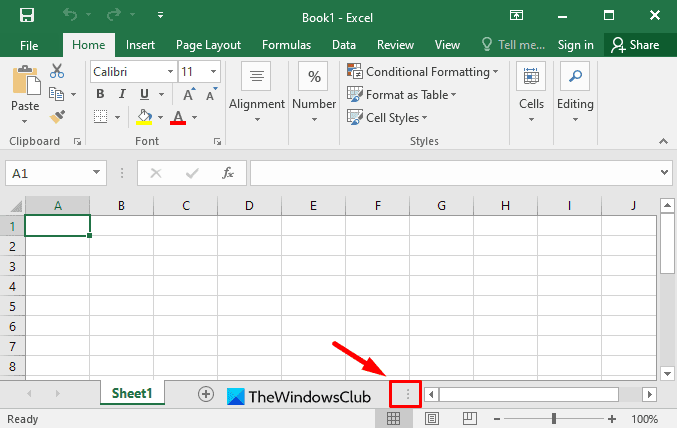
Navigating large spreadsheets efficiently is crucial for productivity in Excel. With these techniques, Mac users can enhance their navigation speed, making data analysis and presentation far more efficient. Remember that practice is key to mastering these shortcuts and techniques. Over time, you’ll find that your ability to move around large datasets becomes second nature, allowing you to focus on what matters most: your data analysis.
Why doesn’t scrolling work as expected in Excel on Mac?

+
Scrolling issues might arise due to various reasons like hardware malfunctions, software bugs, or settings issues. Make sure your Excel version is up to date and check if there are any conflicting applications or settings that might interfere with scrolling functionality.
Can I customize the keyboard shortcuts in Excel for Mac?

+
Excel for Mac does not natively support customizing keyboard shortcuts. However, you can use the Mac system preferences or third-party applications to create custom shortcuts for Excel commands.
What should I do if the VBA macro doesn’t work?

+
Ensure your macro security settings are set to enable macros. You can also try checking the macro code for typos or re-entering the macro. If problems persist, consider reinstalling or repairing Excel.