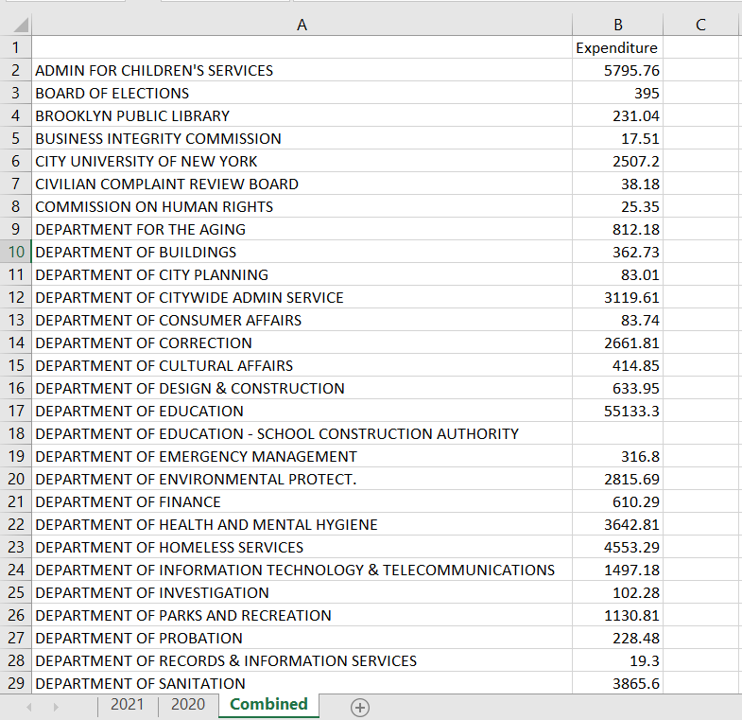Effortlessly Add Commas in Excel: Quick Guide

Working with numbers in Microsoft Excel can often be tedious, especially when dealing with large datasets that require formatting to enhance readability and accuracy. One of the most common tasks is adding commas as thousand separators to make large numbers more understandable. Here’s a detailed guide on how you can effortlessly add commas in Excel:
Automatic Formatting with Excel’s Built-In Feature

Excel provides a straightforward way to format numbers with commas using its built-in Number Format:
- Select the cells containing the numbers you want to format.
- Right-click and choose ‘Format Cells’, or press Ctrl+1 to open the Format Cells dialog box.
- Under the ‘Number’ tab, select ‘Number’ as the category.
- Check the box that says “Use 1000 Separator ( , )”.
- Adjust the decimal places if needed, then click ‘OK’.
Custom Number Formatting

Sometimes, you might need more control over how numbers appear:
- In the Format Cells dialog, go to the ‘Number’ tab and choose ‘Custom’.
- In the Type field, you can enter
#,##0for whole numbers or#,##0.00for numbers with decimals.
Using Formulas to Add Commas

While formatting is the usual approach, using formulas can be handy if you need to:
- Enter
=TEXT(A1,“#,##0”)into another cell if you want to display the content of A1 with commas. Replace A1 with the cell containing your number.
💡 Note: This method doesn't change the actual cell value but only how it's displayed. For further operations like sorting or summing, the original number will be used.
Advanced Techniques for Adding Commas

Using VBA for Dynamic Formatting

If you’re comfortable with VBA, here’s how you can automate comma addition:
- Press Alt + F11 to open the VBA editor.
- Insert a new module and enter the following code:
Sub AddCommasToNumbers()
Dim ws As Worksheet
Set ws = ThisWorkbook.Sheets("Sheet1") 'Change "Sheet1" to your sheet name
Dim rng As Range
For Each rng In ws.UsedRange
If IsNumeric(rng.Value) Then
rng.NumberFormat = "#,##0.00"
End If
Next rng
End Sub
Using Power Query for Data Transformation

If you’re dealing with imported data:
- Use Power Query Editor to transform your data:
- Select your range or table, then choose ‘From Table/Range’ from the Data tab.
- In the Power Query Editor, go to ‘Transform’, select ‘Format’ and then ‘Currency’ or ‘Number’.
✅ Note: Power Query allows for data transformation and formatting, making it ideal for datasets that require periodic updates or are sourced from external systems.
Formatting Multiple Datasets

Sometimes you might have to format different sets of numbers within the same worksheet:
- Use conditional formatting to apply formatting rules based on criteria like cell content or range location.
Best Practices and Tips

Here are some tips to ensure your work with Excel remains efficient and error-free:
- Use styles for consistency across large datasets.
- Consider using Excel’s ‘Format Painter’ to quickly apply formatting from one cell to another.
- Understand the difference between formatting for display and for data integrity.
In wrapping up this comprehensive guide, remember that Excel’s ability to format numbers with commas significantly improves the readability of your data, making it easier to interpret and analyze large quantities of numerical information. Whether you use Excel’s built-in tools, custom formats, or advanced techniques like VBA and Power Query, the key is to choose the method that best fits your workflow and the complexity of your data. Keep these practices in mind, and you’ll handle Excel’s number formatting like a pro.
Can I undo the comma formatting if I change my mind?

+
Yes, you can undo the formatting by selecting the cells, going to Format Cells, and choosing a different format or manually editing the custom number format to remove the commas.
How do I apply commas to numbers imported from CSV files?

+
If you import a CSV into Excel, the numbers typically retain their format from the file. Use the same methods as above to add commas after importing.
Will adding commas affect how my data is used in calculations?

+
No, commas are a visual representation and do not change the underlying value of a cell, so calculations remain accurate.
Can I use these techniques in other spreadsheet software like Google Sheets?

+
Yes, most of these techniques have equivalents in other software like Google Sheets, though specific commands might differ slightly.
What if my dataset includes both numbers and text?

+
Use conditional formatting or apply formats to only numeric cells. You can also use VBA or Power Query to selectively format only the numbers.