5 Essential Excel Calculation Tips for Beginners

In today's fast-paced work environments, being proficient in Microsoft Excel can significantly enhance your productivity and efficiency. Excel, with its robust features for data analysis, calculations, and organization, is an indispensable tool for professionals across various industries. If you're new to Excel or looking to refine your skills, here are five essential tips for performing calculations that will set you up for success.
1. Understand Cell References
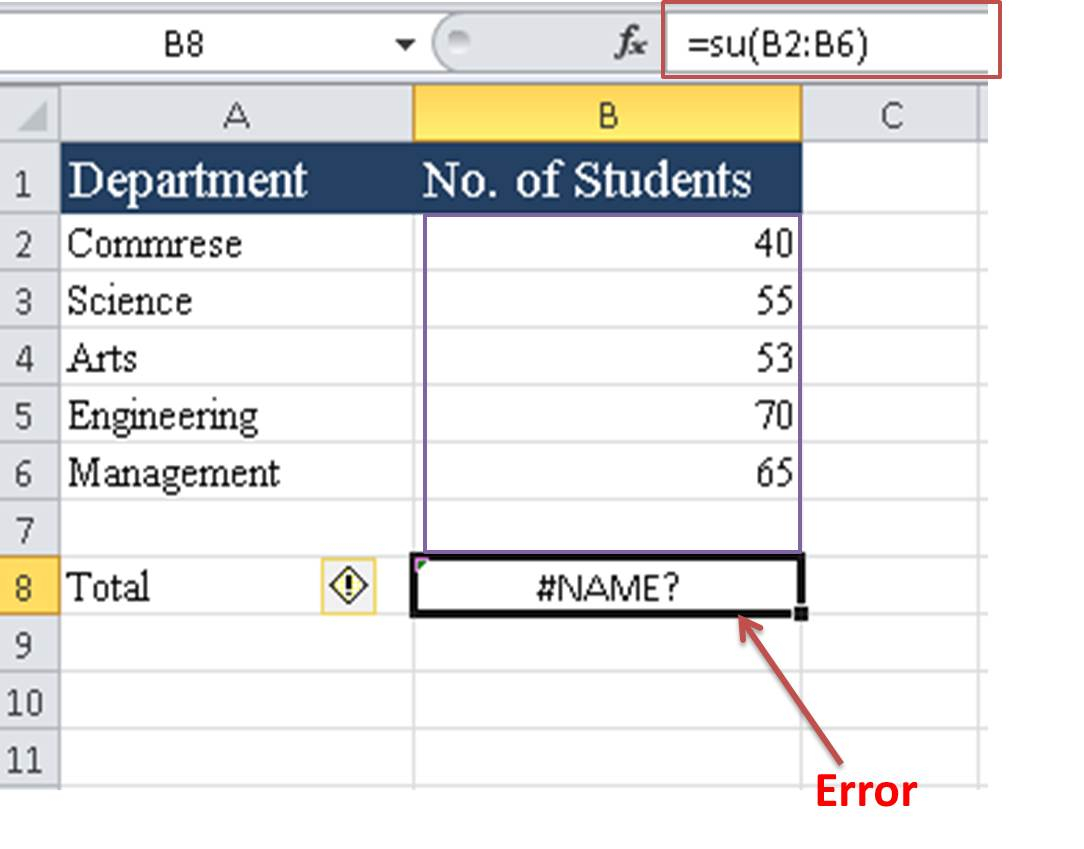
Before diving into complex formulas, mastering cell references is crucial. Excel uses three types of cell references:
- Absolute Reference: Fixed points on the worksheet denoted by the sign, like A1. This type of reference doesn't change when copied to other cells.</li> <li><strong>Relative Reference:</strong> The default cell reference that adjusts based on the position of cells relative to where the formula is copied. For example, if you copy =B1 from cell A1 to A2, it automatically adjusts to =B2.</li> <li><strong>Mixed Reference:</strong> Combines aspects of both absolute and relative references, where one part of the reference is fixed, and the other can change. For instance, A1 or A$1.
💡 Note: When you need consistent values across multiple cells, use absolute references to lock them.
2. Leverage Common Formulas

Excel comes equipped with numerous built-in functions that can save you hours of manual computation:
- SUM: Adds up all the numbers in a range or series of cells. The syntax is =SUM(number1, [number2], …).
- AVERAGE: Calculates the mean of a set of numbers. Use it like this =AVERAGE(number1, [number2], …).
- IF: Performs a logical test and returns one value if true and another if false. For example, =IF(A1>100, “High”, “Low”) checks if cell A1 contains a number greater than 100.
- VLOOKUP: Searches for a value in the first column of a table and returns a value in the same row from another column. The formula looks like =VLOOKUP(lookup_value, table_array, col_index_num, [range_lookup]).
Understanding these functions and knowing when to use them is fundamental to harnessing Excel's power for data analysis.
3. Use Cell Formatting to Prevent Errors

Excel’s ability to format cells goes beyond visual appeal; it can also prevent errors in data entry and calculation:
- Number Formatting: Prevents misinterpretations by formatting numbers correctly (currency, dates, percentages).
- Data Validation: Set rules to restrict what data can be entered into cells, reducing the risk of erroneous calculations.
- Conditional Formatting: Visually highlight errors or special conditions in your data, making it easier to spot mistakes or trends.
By formatting cells appropriately, you ensure that calculations work with the correct type of data, enhancing both accuracy and efficiency.
4. Utilize Keyboard Shortcuts

To speed up your Excel work, familiarize yourself with these handy keyboard shortcuts:
| Shortcut | Action |
|---|---|
| Ctrl + Shift + Enter | Array Formula |
| F2 | Edit active cell |
| Ctrl + D | Fill down |
| Alt + = | AutoSum |

These shortcuts save time and reduce the likelihood of manual entry errors, allowing for quicker navigation and calculation adjustments.
5. Error Checking and Troubleshooting

Excel provides tools to identify and correct errors, ensuring your calculations are reliable:
- Error Checking: Excel can automatically detect common errors like division by zero or invalid references.
- Watch Window: Monitor values in various cells or formulas from any part of your workbook in real-time.
- Trace Precedents/Dependents: Visually trace which cells affect or are affected by a particular cell, helping you understand formula dependencies.
🛠️ Note: Regularly using Excel's built-in tools like error checking can drastically reduce calculation mistakes.
By embracing these essential tips, you're well on your way to mastering Excel calculations. Not only will you work faster, but you'll also produce more accurate and meaningful data analysis. Remember, Excel is as powerful as your understanding of it; continuous learning and practice will unlock its full potential for you.
What is the difference between absolute and relative references in Excel?
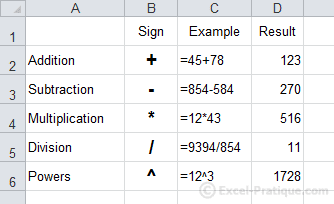
+
Absolute references (A1) remain constant when copied across cells, whereas relative references (A1) adjust based on the relative position of cells where the formula is copied.
How can I quickly sum a range in Excel?

+
Press Alt + = to automatically sum numbers in adjacent cells or type =SUM(A1:A10) to sum a specific range.
What are some common errors to watch out for in Excel?

+
Look out for errors like #DIV/0! for division by zero, #VALUE! for incorrect data type in formulas, and #REF! for invalid cell references.



