5 Ways to Find Excel Duplicates Easily

Managing data in Microsoft Excel often involves the tricky task of identifying and managing duplicates. Duplicate entries can skew your data analysis, affect calculations, and lead to erroneous reports. If you're looking for efficient ways to streamline your data, here are five straightforward techniques to find and handle duplicates in Excel:
1. Using Conditional Formatting to Highlight Duplicates

Excel’s Conditional Formatting feature is one of the simplest ways to visually identify duplicates:
- Select the column where you want to find duplicates.
- Go to the ‘Home’ tab and click on ‘Conditional Formatting’.
- Choose ‘Highlight Cells Rules’ then ‘Duplicate Values’.
- Select a format for highlighting the duplicates.
This method is quick for visual identification:

🔎 Note: This method is great for small datasets where you can easily spot duplicates visually.
2. Utilizing the ‘Remove Duplicates’ Feature

When you need to delete duplicates:
- Select the range of data or the entire worksheet.
- From the ‘Data’ tab, click ‘Remove Duplicates’.
- Excel will prompt you to choose which columns to check for duplicates.
- After choosing, click ‘OK’, and Excel will remove the duplicate rows.
This is particularly useful when you want to clean your dataset:
| Before | After |
|---|---|
| Row 1 Data | Row 1 Data |
| Row 2 Data (Duplicate) | Removed |
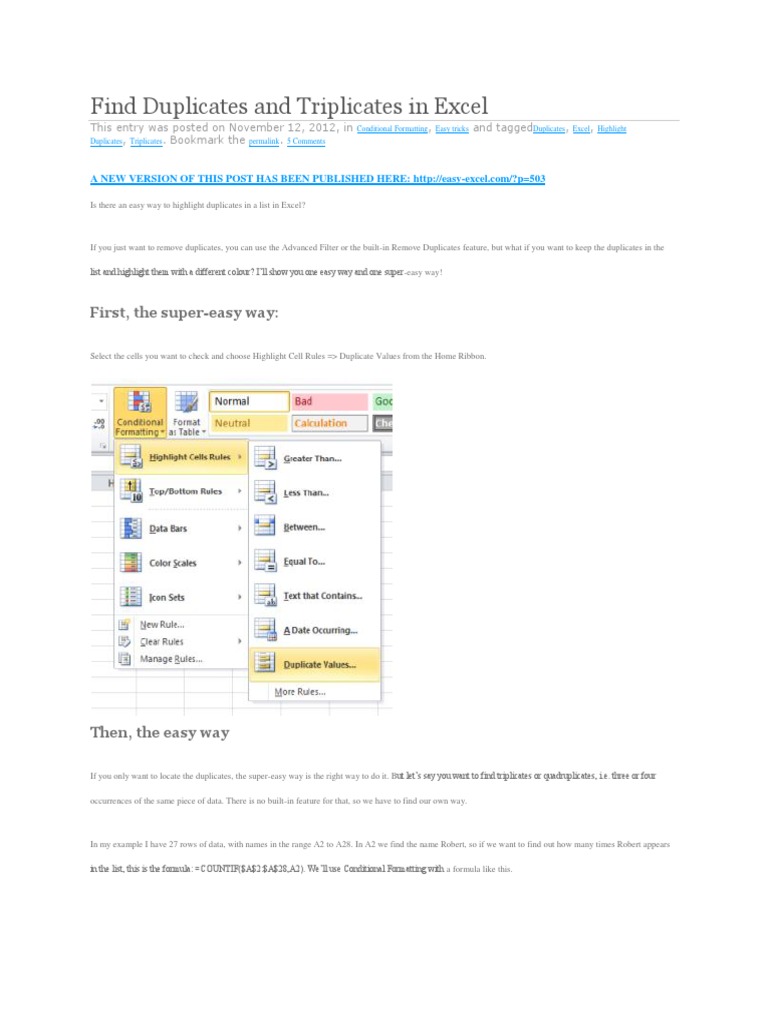
3. The Advanced Filter Technique
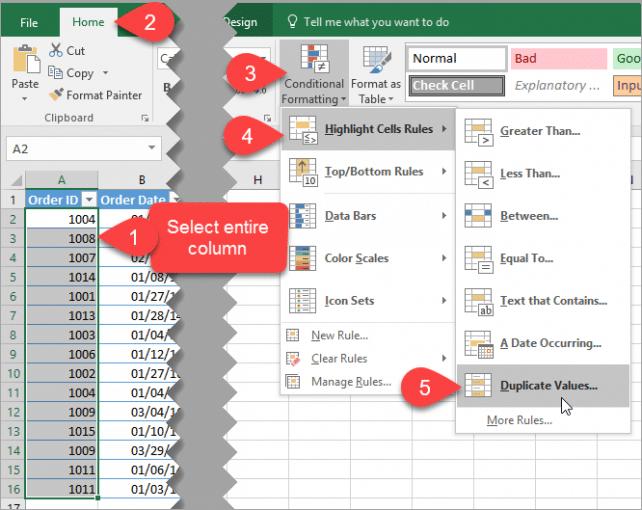
If you need to filter out duplicates while keeping your original data intact:
- Select your data range.
- Navigate to ‘Data’ > ‘Sort & Filter’ > ‘Advanced’.
- Choose ‘Copy to another location’ for your output.
- Under ‘Action’, select ‘Unique records only’ and provide a destination range.
This method filters out duplicates, allowing you to work with a cleaned dataset:
💡 Note: Advanced Filter provides a powerful way to manage duplicates without altering your original data.
4. Using Formulas to Identify Duplicates

For a more customized approach, formulas can be your best bet:
- Use the
=COUNTIFfunction to identify duplicates in a column. For example: - Drag this formula down the column to see where duplicates exist.
- To highlight exact duplicates across multiple columns, use
=EXACT(A2, B2).
=COUNTIF(A:A, A2)>1
📊 Note: Excel formulas offer great flexibility but require some familiarity with Excel functions.
5. Employing VBA Macros

For repetitive tasks or larger datasets, VBA macros can automate the duplicate finding process:
- Press ALT + F11 to open the VBA editor.
- Insert a new module and write a macro like:
Sub HighlightDuplicateRows()
Dim ws As Worksheet
Set ws = ThisWorkbook.Sheets(“Sheet1”)
ws.Range(“A1”).CurrentRegion.RemoveDuplicates Columns:=Array(1,2), Header:=xlYes
End Sub
🔧 Note: Macros can significantly speed up your workflow when dealing with large data sets, but they require some VBA knowledge.
In summary, Excel provides various tools to manage duplicates efficiently. Whether you prefer visual cues, immediate data cleaning, or automation through macros, there’s a method for every type of user. Choosing the right technique depends on the nature of your data and your level of comfort with Excel features. By mastering these techniques, you can ensure your data remains accurate and your analysis reliable, saving you time and enhancing productivity.
What is the fastest way to remove duplicates in Excel?

+
The fastest method is using the ‘Remove Duplicates’ feature under the ‘Data’ tab. This tool removes duplicate rows from your dataset instantly.
Can I highlight duplicates across multiple columns?

+
Yes, by using the EXACT function or Conditional Formatting, you can highlight duplicates across multiple columns. For example, =EXACT(A2,B2) will check if cells in two columns are identical.
How can I find duplicates without altering the original dataset?

+
Utilize the Advanced Filter option. Set it to ‘Unique records only’ and choose a destination range to filter your data, leaving the original data untouched.
Is there a way to automate finding duplicates in Excel?

+
Yes, VBA macros can automate this task. You can write a script to either highlight or remove duplicates with just one click.



