5 Simple Tricks to Print Excel Sheet Names
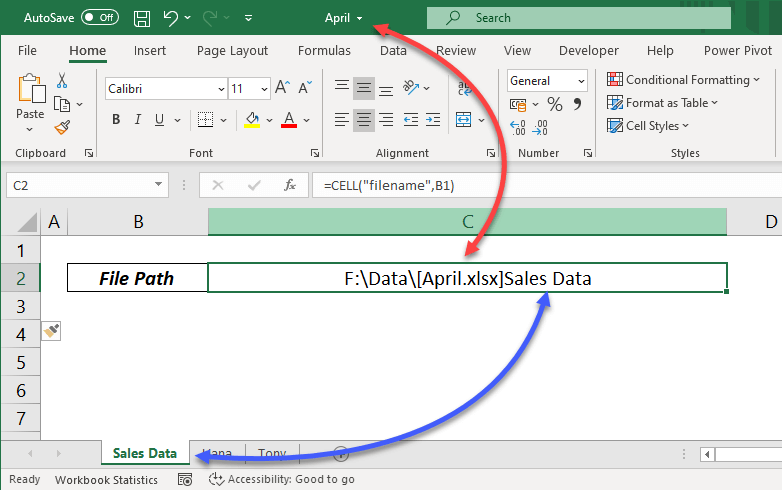
Have you ever faced the daunting task of printing multiple sheets in Excel, only to realize that the sheet names are nowhere to be found on your printouts? This can be quite a nuisance, especially when you're working on a complex spreadsheet with various sheets for different purposes. In this post, we'll dive into 5 simple tricks that will ensure your Excel sheet names are always printed alongside your data, making your printouts much more organized and informative.
Understanding Excel Sheet Names

Before we delve into the tricks, let’s briefly understand what Excel sheet names are. Each tab at the bottom of your Excel workbook represents a unique sheet, which can hold different sets of data or even the same data but in different formats. These names are crucial for navigation and organization, especially in large workbooks.
- Sheet1, Sheet2 - The default names given by Excel.
- Custom Names - You can rename these to reflect the content better, like “Sales Data”, “Inventory”, etc.

Trick 1: Use the Page Setup Dialog

The first and simplest way to include sheet names in your printout is through Excel’s Page Setup:
- Go to File > Page Setup.
- Click on the Header/Footer tab.
- In the ‘Header’ or ‘Footer’ section, click on the Custom Header or Custom Footer button respectively.
- Choose &[Tab] from the list to insert the sheet name where you want it to appear.
- Click OK to confirm changes.
💡 Note: This method adds the sheet name to all sheets in the workbook unless you customize each one individually.
Trick 2: Insert Sheet Name Using a Formula

If you want to dynamically include the sheet name in a cell within your spreadsheet:
- Select the cell where you want the sheet name to appear.
- Enter the following formula:
=MID(CELL(“filename”,A1),FIND(“]”,CELL(“filename”,A1))+1,999)
- The formula will automatically pull the current sheet name from the workbook.
Here’s a table to clarify the parts of the formula:
| Formula Part | Description |
|---|---|
CELL(“filename”,A1) |
Retrieves the filename, including the path and sheet name, of the current workbook. |
FIND(“]”,CELL(“filename”,A1)) |
Finds the position of the closing bracket. |
MID(…) |
Extracts text from the middle of the cell value. |
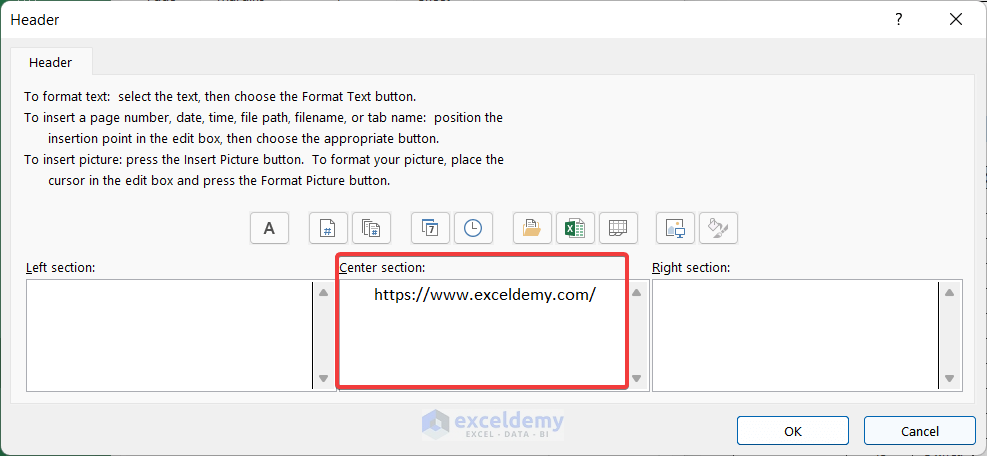
Trick 3: VBA Macro for Repeated Printing

For more frequent printing tasks, using a VBA macro can save time:
- Press Alt + F11 to open the VBA editor.
- Insert a new module by clicking Insert > Module.
- Copy and paste the following code:
Sub AddSheetName() Dim ws As Worksheet For Each ws In ThisWorkbook.Worksheets ws.PageSetup.RightHeader = “&[Tab]” Next ws End Sub - Run this macro before printing or set it to run automatically.
Trick 4: Using Power Query

If you are familiar with Excel’s Power Query, you can leverage it for consistent sheet name handling:
- Go to the Data tab > New Query > From Other Sources > Blank Query.
- In the Power Query Editor, enter the following code:
let SheetName = Excel.CurrentWorkbook(){[Name=“SheetName”]}[Content], Name = SheetName[Data]{0}[SheetName] in Name - Click Close & Load to insert the sheet name into your spreadsheet.
🔧 Note: Power Query can be powerful but requires some knowledge of its M language.
Trick 5: Dynamic Printing

If you need to print sheets dynamically based on their names, you can use a helper macro:
- Open the VBA editor.
- Insert a new module.
- Add this code to filter and print sheets with specific names:
Sub PrintSheetsWithNames() Dim ws As Worksheet Dim printList As String printList = “Sheet1,Sheet2,DataSummary”For Each ws In ThisWorkbook.Worksheets If InStr(1, printList, ws.Name, vbTextCompare) > 0 Then ws.PrintOut End If Next wsEnd Sub
- Adjust the ‘printList’ string with the sheet names you want to print.
This script will print sheets whose names appear in the list.
In conclusion, keeping your printouts organized by including sheet names can drastically improve your Excel work experience, especially in scenarios where several sheets are involved. Whether you prefer a quick manual adjustment in the Page Setup or a more automated approach via VBA or Power Query, these tricks offer you a range of solutions to fit various needs and skill levels. Remember, maintaining an organized workbook not only enhances productivity but also ensures clarity for anyone who needs to review or use your spreadsheets.
Why can’t I just print the sheet names manually?

+
Manual entry can be time-consuming, especially with multiple sheets. Additionally, automating this process reduces errors and saves time in the long run.
Is it possible to print sheet names in Excel Online?

+
Currently, Excel Online does not offer a direct way to include sheet names in the printouts, which makes these tricks necessary for regular Excel users.
Can these VBA macros harm my computer or data?

+
VBA macros, when run correctly, pose no risk. Always ensure you’re running macros from trusted sources, and keep your Excel updated for security patches.