5 Easy Ways to Input Data in Excel Sheets

Quickly Enter Data with the Fill Handle
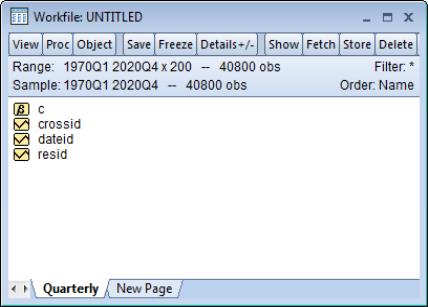

Excel’s fill handle is a powerful tool for swiftly filling in repetitive data patterns or sequences. Here’s how you can leverage it:
- Series Completion: Drag the fill handle to complete a series such as dates, numbers, or even text that follows a pattern. This means you can easily fill in cells with consecutive days, months, quarters, or numeric sequences.
- Copying Data: If you want to copy the same value into multiple cells, double-click the fill handle to auto-fill cells downward until an adjacent column changes or the data is exhausted.
- Custom Lists: Create your own custom lists for repetitive entries like product codes or department names, allowing you to fill in these values rapidly.
🔍 Note: The fill handle can also be used to create custom series that follow more complex patterns or rules.
Streamlined Data Entry with Flash Fill

Excel’s Flash Fill can recognize patterns in your data entry and complete the rest automatically. Here’s how:
- Pattern Recognition: Flash Fill looks at the data you’re typing and suggests how to complete the rest based on that pattern.
- Use Without Formulas: Ideal for tasks like combining or splitting strings, without the need for complex formulas.
- Quick Formatting: Use Flash Fill to rapidly reformat dates, phone numbers, or even names with consistent formatting rules.
📌 Note: Flash Fill isn't perfect and may require user intervention when patterns are complex or when data has irregularities.
Automate Data Entry with Macros


Macros allow you to automate repetitive tasks:
- Record Macro: Start by recording a macro for a task you often perform, like data input formatting or updating values.
- Assign Shortcuts: Assign keyboard shortcuts or toolbar buttons to run macros, making data entry quicker.
- Advanced Automation: Write more complex macros using VBA (Visual Basic for Applications) for sophisticated automation.
⚠️ Note: Macros can pose security risks; only run them from trusted sources or write them yourself.
Input Data with the Data Validation Feature

| Data Validation Feature | Description |
|---|---|
| List | Restrict entries to a pre-defined list for consistency. |
| Date | Ensure entered data falls within a specific date range. |
| Number | Set constraints for numeric data to prevent incorrect entries. |

💡 Note: Using data validation prevents data entry errors, which can save time in the long run.
Data Entry Forms for Simplified Input

A data entry form in Excel provides a streamlined interface:
- Create a Form: Use the Form tool to create a form for structured data entry.
- Add Fields: Customize the form with labels and fields corresponding to the data you want to input.
- Error Handling: Set up error messages to guide users through accurate data input.
📚 Note: Data entry forms reduce the chance of data entry errors by offering clear, labeled input areas.
In summary, understanding how to input data efficiently in Excel can transform your workflow. Whether you use the Fill Handle for quick data filling, Flash Fill to recognize patterns, or automate processes with Macros, these techniques will enhance your productivity. Data validation keeps your data clean, while data entry forms simplify the user experience, allowing you to focus on more critical tasks. Excel provides a suite of tools to help manage, clean, and maintain your data effectively, streamlining the entire data entry process for better accuracy and efficiency.
How can I make Excel automatically fill data?

+
Use Excel’s Fill Handle to quickly fill cells with patterns or series. For more sophisticated patterns, consider using Flash Fill or Macros.
What is Flash Fill in Excel used for?

+
Flash Fill helps to automatically format or extract data based on the pattern you’ve started typing, making data manipulation easier.
Why should I use data validation for data entry?

+
Data validation ensures that the data entered into your spreadsheet meets certain criteria, reducing errors and maintaining data integrity.