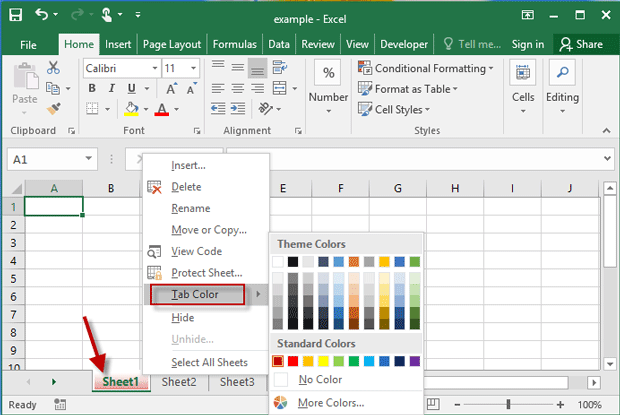Change Excel Background Color Easily: Quick Guide

Excel isn't just about crunching numbers; it's a versatile tool that allows you to organize and present data visually appealingly. One way to enhance the visual aspect of your spreadsheets is by changing the background color of your Excel worksheets. This quick guide will walk you through the steps to add a splash of color to your sheets, making your data stand out or matching your presentation's aesthetic.
Why Change Excel’s Background?

Before diving into the steps, let’s briefly discuss why you might want to change the background color:
- Visual Appeal: Adding color can make your spreadsheets more visually appealing, which can be particularly useful for presentations.
- Organization: Different colors can help you quickly differentiate between various sections or types of data.
- Attention to Detail: Highlighting specific areas can guide your viewers to important parts of the spreadsheet.
Changing the Background Color

To change the background color in Excel, follow these steps:
- Open Excel and select the worksheet where you want to change the background.
- Click on the Page Layout tab at the top of Excel.
- Within the Page Setup section, find and click on the Background button.
- Choose Fill Effects for more options or select a color directly from the color palette.
- If you choose Fill Effects, you can select from various textures, patterns, or even your images.
💡 Note: When selecting an image, ensure it doesn't compromise the readability of your data.
Using Fill Effects

If you want to go beyond simple color changes, Excel provides various fill effects:
- Gradient Fill: Choose two colors to blend in different directions.
- Pattern Fill: Select from various patterns with customizable foreground and background colors.
- Texture Fill: Use textures for a unique look.
- Picture Fill: Insert a picture as the background, which can be tiled or stretched.
Adjusting Colors for Readability

While adding color to your Excel sheet can enhance its visual appeal, it’s crucial to maintain readability:
- Select text colors that contrast well with the background to ensure visibility.
- Use lighter shades for backgrounds if you frequently work with darker text or numbers.
- Avoid busy patterns or overly dark images that can obscure text.
Tips for Effective Background Use

Here are some tips to make the most out of background colors in Excel:
- Keep it Professional: Use colors that align with your company’s branding or the theme of your data.
- Balance is Key: Too many bright colors can be overwhelming, use them sparingly.
- Conditional Formatting: Use this feature to change background colors based on data conditions, enhancing data analysis.
With a few clicks, you've transformed your Excel worksheet from a bland, plain sheet into an engaging, colorful canvas. This not only helps in data presentation but can also make working with large datasets more enjoyable. Remember to balance your color choices with data readability to ensure your numbers are always clear and understandable.
Can I remove the background color once set?

+
Yes, you can revert to the default background by going to Page Layout > Background and selecting “No Fill” or “No Color” from the palette.
Will changing the background affect how data is printed?

+
Background colors or images do not print by default. If you need them to print, you’ll need to adjust your print settings or use a print-friendly workaround like conditional formatting or highlighting specific cells.
Can I set different background colors for different sheets in the same workbook?

+
Yes, each sheet in your Excel workbook can have its own unique background color, allowing you to color-code different sections or data sets.