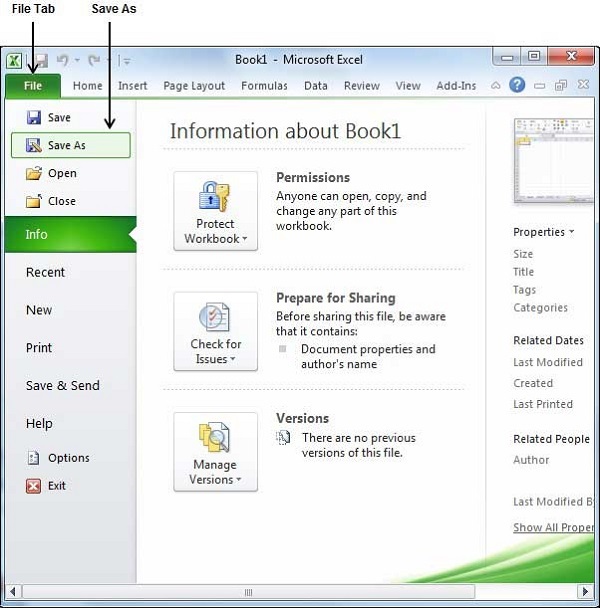Search All Excel Sheets Instantly: Ultimate Guide

Note: Before we dive into the deep end of Excel's vast ocean of data manipulation, ensure you have the latest version installed for the best experience. Let's unlock the secrets of searching through Excel sheets with unrivaled efficiency.
The Power of Excel Search

The Excel search functionality is like a Swiss Army Knife for your spreadsheets. This guide will explain how to use it to maximize productivity, manage complex workbooks, and uncover hidden insights:
- Efficiency: Find what you need in seconds, even in huge datasets.
- Insight: Surface trends, patterns, and anomalies.
- Management: Organize and maintain large workbooks with ease.
💡 Note: Knowing how to search effectively can save hours of time and reduce errors in data analysis.
Excel Search Features Overview

Excel offers various tools to search through your data:
- Find: Traditional search across the current sheet.
- Find All: Lists all occurrences.
- Advanced Search: Use complex queries and criteria.

💡 Note: For Excel beginners, mastering the Find tool is the first step towards seamless data navigation.
Steps to Perform a Basic Search

Here's how you can quickly search within your Excel workbook:
- Navigate to the Home tab.
- Select the Find & Select button.
- Click Find... or press Ctrl+F.
- Enter your search term in the Find dialog.
- Choose the search parameters like matching case or whole word.
- Hit Find Next or Find All to start searching.
💡 Note: Ctrl+F is your friend for quick access to the Find tool.
Advanced Search Techniques

Unleash the power of Excel's search with these advanced techniques:
- Using Wildcards: Search for patterns with * and ? characters.
- Regular Expressions: (for Excel for Microsoft 365 Insiders) Perform complex pattern matches.
- Search Filters: Narrow down your results with various filters.
- Search All Sheets: Explore the entire workbook with this handy trick.
💡 Note: To search across all sheets, ensure the search dialog's Workbook option is selected.
Search All Sheets Simultaneously

Here's how you can perform a search across all sheets:
- Open the Find dialog as outlined above.
- In the Within: dropdown, select Workbook.
- Type your search term and click Find All.
- Excel will display a list of all matches, complete with sheet names and cell locations.
Here's a snapshot of the search results:
| Sheet Name | Cell Address | Match |
|---|---|---|
| Sheet1 | A1 | Your Search Term |
| Sheet2 | B4 | Your Search Term |
| Sheet3 | C12 | Your Search Term |

💡 Note: For large workbooks, this method can be a lifesaver, as it centralizes your search results from all sheets.
Tips for Seamless Searches

Here are some tips to enhance your search experience:
- Be Specific: Use precise search terms to avoid unnecessary matches.
- Use Filters: Combine search with filters for targeted results.
- Keyboard Shortcuts: Speed up searches with key combinations like Ctrl+Shift+F for advanced find.
As we draw this guide to a close, you now have the tools and techniques to search all Excel sheets instantly. Whether it's for basic or advanced searches, the efficiency you gain is invaluable for managing large datasets, uncovering insights, and streamlining your workflow. This post has covered everything from the basic mechanics of the Find feature to mastering searches across multiple sheets with wildcards and filters. Remember, the key to mastering Excel is not just in knowing its features, but in applying them to real-world scenarios.
Can I search for a value in all sheets at once?

+
Yes, by opening the Find dialog and selecting “Workbook” from the “Within:” dropdown, you can search for a value across all sheets simultaneously.
How can I use wildcards in Excel searches?

+
Use the asterisk (*) to represent any number of characters and the question mark (?) for single character replacements in your search terms.
What’s the quickest way to start a search in Excel?

+
The quickest way is to press Ctrl+F, which opens the Find dialog box instantly.