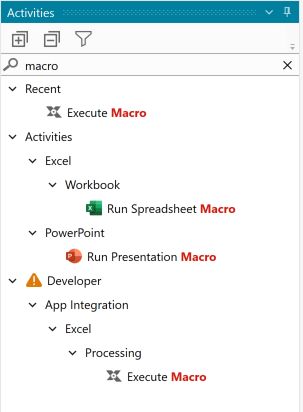5 Easy Tips to Copy Excel Cells Between Sheets

Transferring data between sheets in Excel is a common task, especially for those who manage extensive datasets or work across multiple projects. This article will provide you with five straightforward tips to make copying cells between sheets in Excel more efficient and effective.
1. Using Keyboard Shortcuts
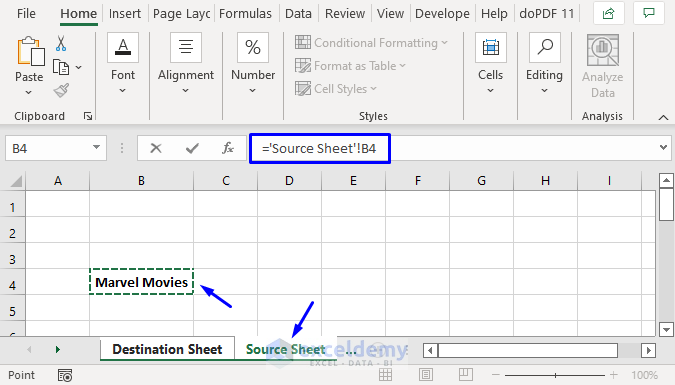
One of the quickest ways to copy cells between sheets is by utilizing keyboard shortcuts, which can drastically reduce the time you spend on this task:
- Copy: Ctrl + C (Windows) or Command + C (Mac)
- Cut: Ctrl + X (Windows) or Command + X (Mac)
- Paste: Ctrl + V (Windows) or Command + V (Mac)
Here’s how to do it:
- Select the cells you want to copy on one sheet.
- Press Ctrl + C to copy these cells.
- Switch to the destination sheet by clicking its tab or using Ctrl + Page Up/Page Down on Windows, or Fn + Up/Down arrow on a Mac.
- Select the destination cell, then press Ctrl + V to paste.
These shortcuts save time, making the process fluid and efficient.
2. Drag and Drop Method

For those who prefer mouse interaction, Excel offers a drag-and-drop method to move cells:
- Select the cells you want to copy.
- Right-click and hold the selection, then drag it to the tab of the destination sheet.
- Hover over the tab until it activates, then release the right mouse button.
- Choose “Copy Here” from the pop-up menu.
💡 Note: This method works well for visual learners and can be quicker than navigating with shortcuts for some users.
3. Using Excel’s Consolidate Feature

When you need to compile data from multiple sheets into one, the Consolidate feature in Excel is your ally:
- Go to the sheet where you want to consolidate data.
- Click Data > Consolidate.
- Choose the function you want to use (e.g., Sum, Average).
- In the Reference box, select the data range from one sheet.
- Add the reference by clicking Add.
- Repeat the process for each sheet you need data from.
- Select an option like “Top row” or “Left column” for labels if applicable.
- Click OK to consolidate the data.
This method not only copies but can also perform operations on the data, making it very versatile.
4. Linking Cells Between Sheets

If you want to ensure that your data stays current across sheets, consider using cell references or formulas:
- Direct Reference: Click on the destination cell, type =, navigate to the source sheet, and select the cell. This formula will be like =Sheet1!A1.
- Formula: You can use functions like =‘Sheet1’!A1 to link sheets with more complex operations.
This approach is perfect for dashboards or summary sheets that need to reflect updates in real-time.
5. VBA Scripts for Advanced Copying

For those looking for automation or handling repetitive tasks, Visual Basic for Applications (VBA) scripts can be a game-changer:
Here’s a simple VBA script to copy cells between sheets:
Sub CopyCellsBetweenSheets() Dim sourceSheet As Worksheet Dim destinationSheet As Worksheet Set sourceSheet = ThisWorkbook.Sheets(“Sheet1”) Set destinationSheet = ThisWorkbook.Sheets(“Sheet2”)' Define your range to copy sourceSheet.Range("A1:B10").Copy destinationSheet.Range("A1")
End Sub
To use this script:
- Press Alt + F11 to open the VBA editor.
- Insert a new module (Insert > Module).
- Paste the above code and adjust the sheet names and ranges as needed.
- Run the macro by pressing F5 or by calling it from Excel with a button or a keyboard shortcut.
This method is ideal for repetitive tasks, large datasets, or when you need to execute complex copying operations.
⚠️ Note: Always back up your Excel files before running any macros as they can potentially alter data in unintended ways.
Transferring data between sheets in Excel can be a simple or complex task, depending on your needs. The tips provided here, from basic keyboard shortcuts to advanced VBA scripting, cover a broad spectrum of possibilities to make your data handling more efficient. Whether you are consolidating reports, creating dashboards, or simply need to move data from one place to another, mastering these techniques will undoubtedly enhance your productivity and accuracy in Excel.
As we've explored, each method offers unique advantages, allowing you to choose the most suitable one for your specific task. By integrating these tips into your workflow, you can streamline your Excel operations, reduce errors, and focus more on analysis and decision-making rather than the mechanics of data management.
What is the difference between Copy Here and Move Here in Excel?

+
When you choose “Copy Here” in Excel, you duplicate the selected cells, leaving the original data intact. “Move Here” transfers the cells and removes them from their original location.
Can I use these methods to copy entire sheets?

+
Yes, you can. For instance, using the Move or Copy option in the Sheet tab’s right-click menu, you can copy entire sheets within the same workbook or to another workbook.
Is there a way to make the linked cells update automatically?

+
Yes, by using cell references or formulas to link cells between sheets, the data will update automatically whenever changes are made to the source cell.