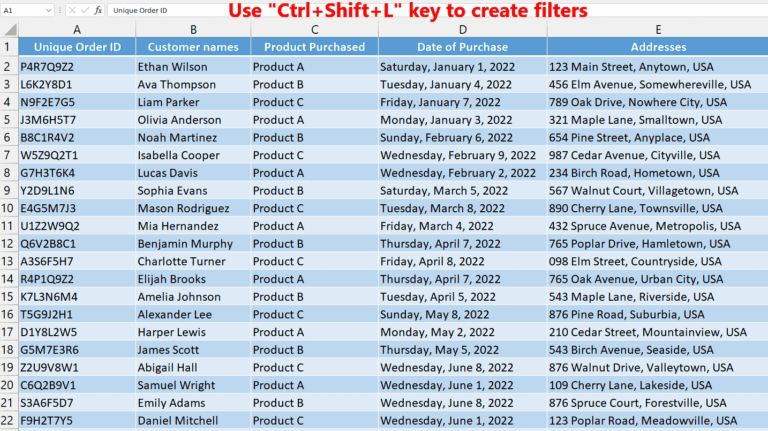5 Ways to Protect Rows and Columns in Excel

Excel is a versatile tool used by millions for data analysis, reporting, and various other business functions. However, when working on sensitive data, you might want to protect rows and columns to prevent accidental changes or unauthorized access. Here are five methods to safeguard your Excel worksheets:
1. Using the Review Tab to Protect Sheet


The simplest method to protect data in your spreadsheet involves using the Review tab:
- Select Review from the Excel toolbar.
- Click on Protect Sheet.
- In the dialogue box, set a password to protect the sheet.
This protection ensures that no one can make changes unless they enter the password, which can be essential for maintaining data integrity in shared environments.
🔒 Note: Remember your password; Excel does not allow you to retrieve it if forgotten!
2. Protecting Specific Ranges

You might not need to protect the entire sheet, just certain critical ranges. Here’s how to do it:
- Go to Review > Allow Users to Edit Ranges.
- Choose New Range to set up the range you wish to protect.
- Enter a title for the range and its corresponding cells.
- Set permissions and a password if needed.
This allows you to lock specific rows or columns while still enabling edits in other parts of the sheet.
3. Protecting Rows and Columns via Formatting

You can use Excel’s formatting options to make rows or columns read-only:
- Select the row or column to be protected.
- Right-click and go to Format Cells.
- Under the Protection tab, check Locked.
However, for this to work, you need to protect the worksheet:
- After setting the formatting, go to Review > Protect Sheet.
4. Hiding and Protecting


A less common but effective method involves hiding rows or columns before protecting:
- Select the rows or columns you wish to hide.
- Right-click and select Hide.
- Then protect the sheet as mentioned in method 1.
This adds an additional layer of security by making the data inaccessible through normal means.
5. Protecting with VBA

If you’re comfortable with VBA, you can use macros to protect data in more sophisticated ways:
Sub ProtectData()
With ActiveSheet
.Protect Password:=“yourPassword”, DrawingObjects:=True, Contents:=True, Scenarios:=True
.EnableSelection = xlNoSelection
End With
End Sub
This macro will protect the active sheet with a password and restrict all data interactions unless un-protected.
💡 Note: Ensure your macro is saved in a trusted location or signed with a digital certificate to avoid macro warnings.
By employing these protective measures, you can ensure your Excel data remains secure against accidental or unauthorized changes. Whether you choose simple password protection or complex VBA scripts, Excel provides the tools to keep your information safe.
Can I protect an Excel sheet without a password?

+
Yes, you can protect an Excel sheet without a password by leaving the password field blank in the Protect Sheet dialog box. This will allow anyone to unprotect the sheet, but changes can still be prevented unless the sheet is unprotected.
What happens if I forget the password to unprotect a sheet?

+
Excel does not have a built-in way to recover forgotten passwords. You would need to use third-party software to try to unlock the sheet or reset the password, or recreate the workbook.
Can I lock individual cells instead of entire rows or columns?

+
Yes, you can lock individual cells by setting their protection properties through Format Cells > Protection tab and then protecting the worksheet. This allows you to protect or unprotect specific cells while leaving others editable.