5 Essential Tips to Maximize Excel Sheet Usage
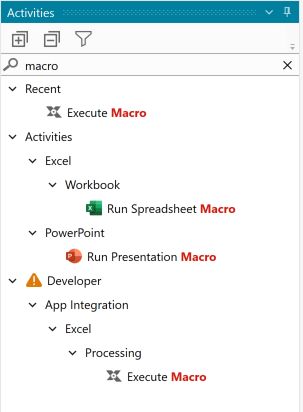
Are you tired of feeling overwhelmed by the vast array of functionalities Excel offers? You're not alone. Microsoft Excel, widely used for its powerful data manipulation capabilities, can sometimes seem like an intricate maze. However, mastering just a few essential tips can transform your workflow, making data analysis not only efficient but also enjoyable. In this guide, we'll delve into 5 essential tips that can maximize your Excel sheet usage, ensuring you get the most out of this powerful tool.
Tip 1: Leverage Keyboard Shortcuts for Efficiency


One of the simplest ways to increase productivity in Excel is by using keyboard shortcuts. Here are some you might find indispensable:
- Ctrl + C to copy.
- Ctrl + V to paste.
- Ctrl + Z to undo your last action, a lifesaver for reversing mistakes.
- Ctrl + Arrow Key to navigate to the edge of your data regions.
- Alt + E + S + V for opening the Paste Special dialog box, allowing you to choose how you paste your data (e.g., values, formats, or formulas).
💡 Note: Many Excel users don't realize that there are shortcuts for almost every action in Excel, making tasks much faster if you memorize a few key ones.
Tip 2: Utilize Conditional Formatting for Insights


Conditional formatting can help you instantly visualize data patterns and anomalies. Here are steps to get started:
- Select the cells you want to apply conditional formatting to.
- Click on ‘Home’ tab, then ‘Conditional Formatting’.
- Choose from preset rules like ‘Data Bars’, ‘Color Scales’, or ‘Icon Sets’, or create your own rule using ‘New Rule’.
💡 Note: Conditional formatting is especially useful in large datasets where manual analysis could be tedious and prone to errors.
Tip 3: Master Data Validation for Data Integrity
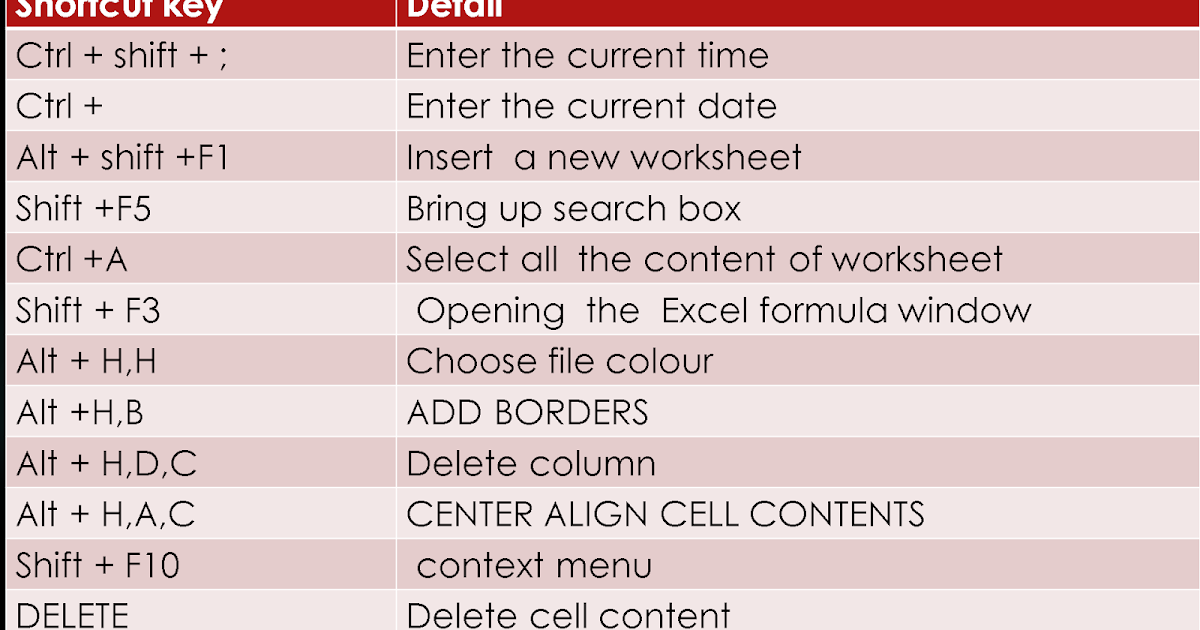
Data validation helps maintain data consistency and accuracy, which is crucial for any data analysis task. Here’s how to implement it:
| Step | Description |
|---|---|
| 1. Select the cells | Choose the cells where you want to apply validation. |
| 2. Data Tab | Navigate to the ‘Data’ tab and click ‘Data Validation’. |
| 3. Set Criteria | Define what kind of data the cell should accept. For example, set a range of values, or specify a list from which users can only select. |
| 4. Input Message and Error Alert | Optionally, you can set an input message that guides users on how to enter data correctly and an error alert for incorrect entries. |
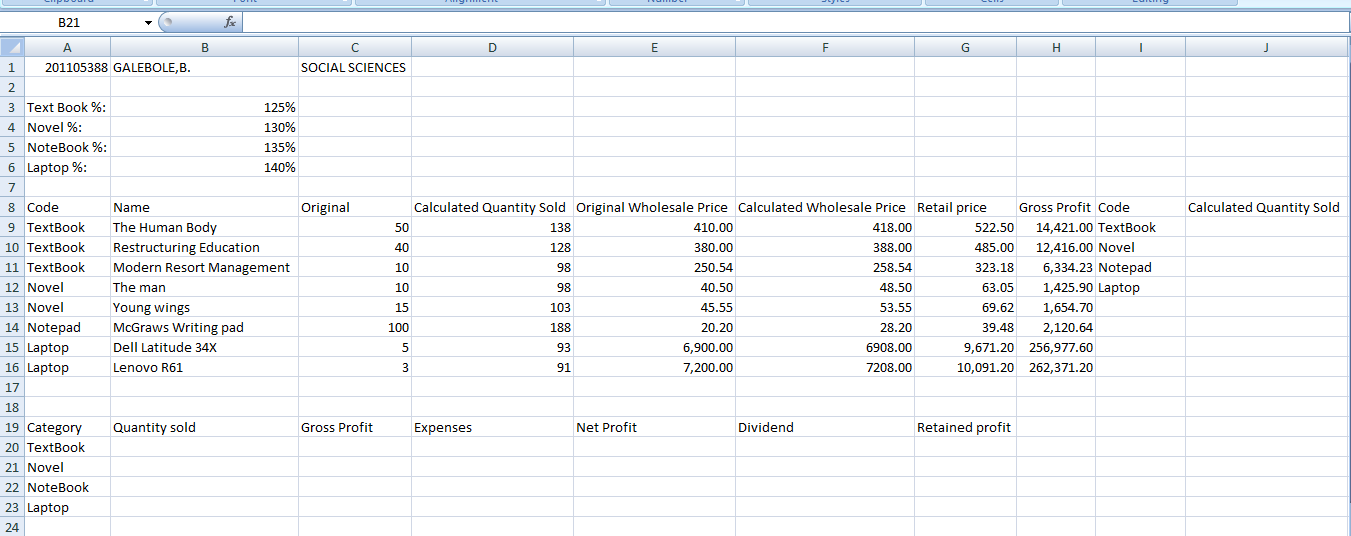
💡 Note: Data validation not only reduces data entry errors but also enhances user experience by providing immediate feedback.
Tip 4: Use Pivot Tables for Dynamic Data Summarization
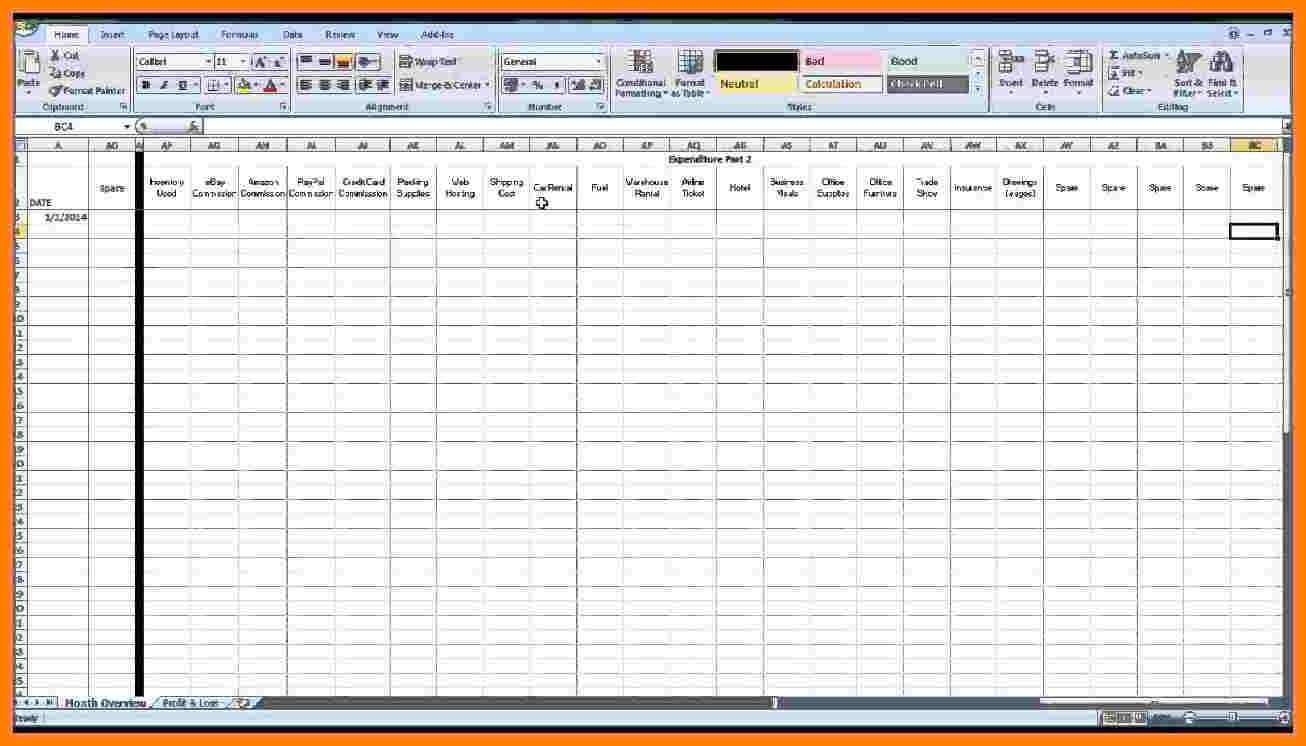

Pivot tables are Excel’s powerhouse for summarizing, analyzing, and presenting large sets of data. Here’s how you can leverage them:
- Select your data range.
- Go to ‘Insert’ > ‘PivotTable’.
- Choose where you want the PivotTable report to be placed.
- Drag fields into the Rows, Columns, Values, and Filter areas to create summaries.
💡 Note: Pivot tables are excellent for exploring data from different angles without altering the original dataset.
Tip 5: Harness the Power of Formulas and Functions
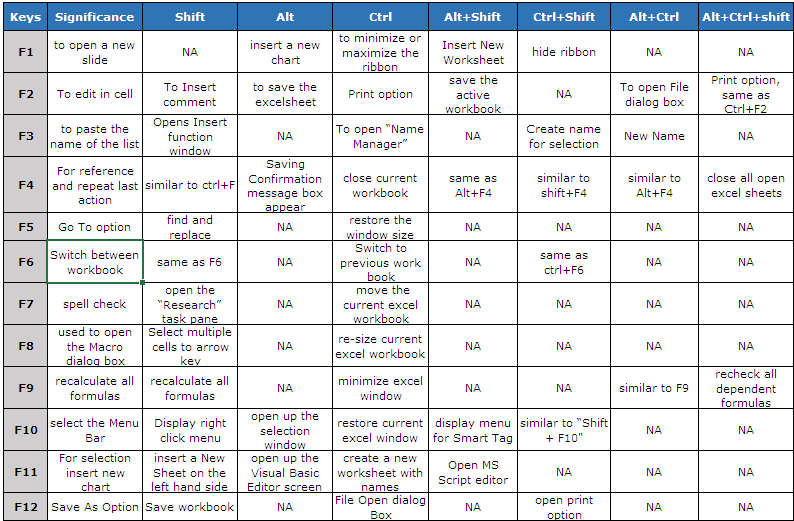
Excel’s functionality is heavily driven by formulas and functions. Here are some you should know:
- VLOOKUP/HLOOKUP - Look up and retrieve data in a table.
- IF - Conditional logic for decision making.
- SUMIF/SUMIFS - Sum data conditionally.
- INDEX/MATCH - An alternative to VLOOKUP, more flexible and powerful.
- ARRAY FORMULAS - Work with multiple values simultaneously, especially useful in complex calculations.
Remember, Excel has over 400 functions, so learning new ones is a continuous journey of discovery.
In Summary

Maximizing Excel sheet usage involves becoming adept at using shortcuts, formatting data effectively, ensuring data integrity, and harnessing the power of summarization and calculation tools. By integrating these tips into your daily Excel workflow, you’ll not only save time but also enjoy the process of data management. These techniques open up a world of possibilities, making Excel not just a tool for data entry but a gateway to insightful analytics and robust decision-making.
How often should I use conditional formatting in Excel?

+
Use conditional formatting when you need to visually highlight patterns, trends, or specific criteria in your data. It’s especially useful for large datasets or when preparing presentations where visual cues can aid in understanding.
Are there any shortcuts to remember when using Excel?
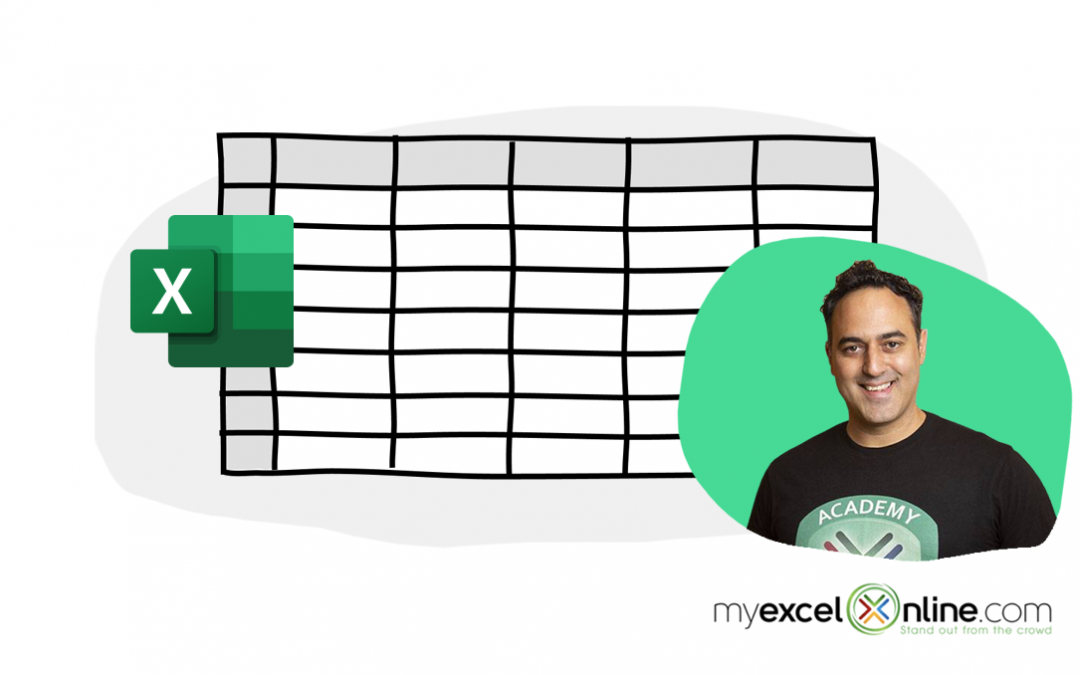
+
Yes, learning keyboard shortcuts can significantly speed up your workflow. Common ones include Ctrl + C (Copy), Ctrl + V (Paste), Ctrl + Z (Undo), and Alt + E + S + V (Paste Special). Additionally, you can customize shortcuts to fit your workflow.
What is the best way to learn Excel formulas and functions?

+
The best approach is a combination of practice, tutorials, and reference guides. Start with common functions like VLOOKUP, IF, and SUMIF, then gradually explore more complex functions. Online platforms like LinkedIn Learning, Excel Easy, or Microsoft’s official tutorials can be very helpful.