5 Quick Tips to Scroll Down Excel Sheets Effectively

Scrolling through large Excel spreadsheets can be a daunting task. Whether you're managing a small business's finances, tracking inventory, or analyzing data for a research project, efficiency in handling Excel sheets is crucial. Here are five quick tips to help you navigate and manage large datasets in Microsoft Excel with ease:
1. Use Keyboard Shortcuts

One of the most effective ways to scroll through an Excel sheet quickly is by using keyboard shortcuts. Here are some essential shortcuts:
- Ctrl + Arrow Key: Jumps to the edge of the data region in the direction of the arrow key.
- Alt + PgDn/PgUp: Moves one screen to the right or left.
- Ctrl + PgDn/PgUp: Moves to the next or previous sheet in the workbook.
- Ctrl + Home: Takes you to cell A1.
- Ctrl + End: Moves to the last cell with data in the worksheet.
Memorizing these can significantly speed up your navigation, especially when dealing with very large spreadsheets.
2. Utilize the Navigation Pane
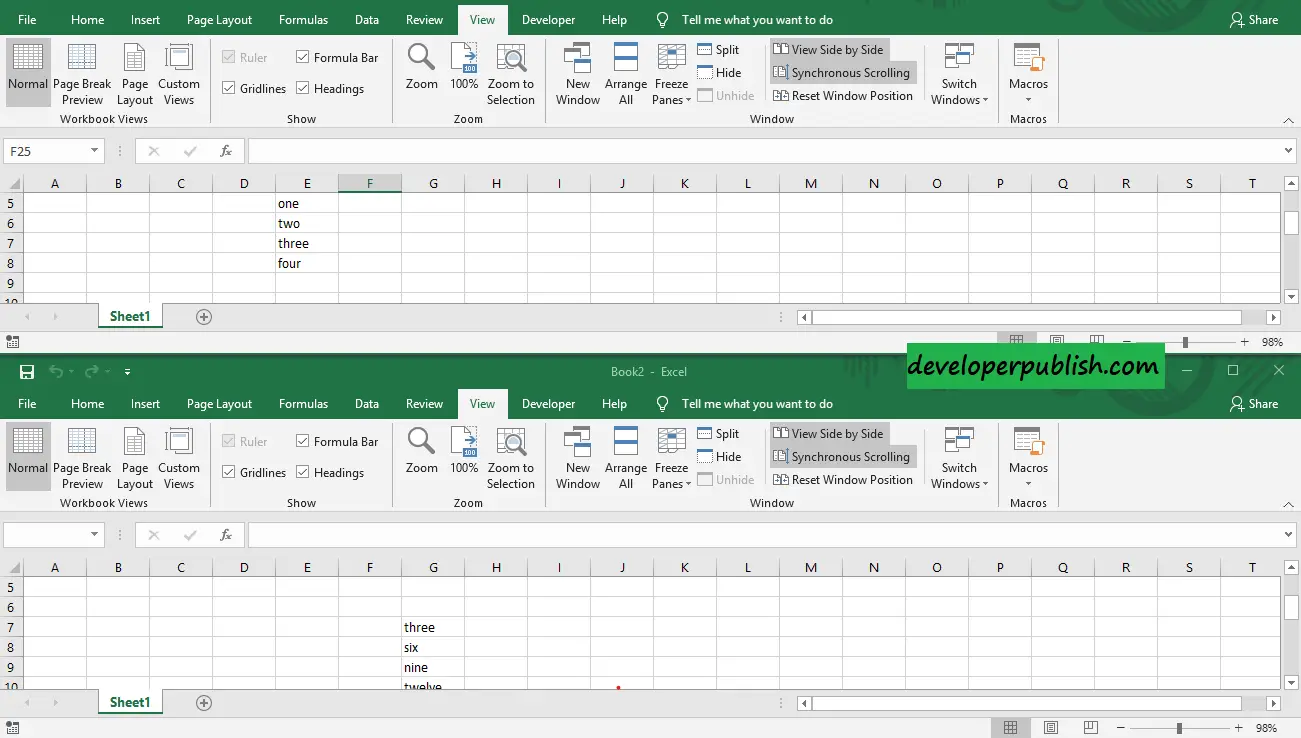
Excel's Navigation pane, accessible via View > Navigation or by pressing Ctrl + F, provides a tree-like view of your workbook, allowing you to jump between sheets and cells directly:
- Navigate through sheets by clicking on their names in the Navigation Pane.
- Use the 'Workbook' or 'Sheets' tabs for a quick overview.
- You can also find specific cells or ranges by using the 'Go To' feature (Ctrl + G).
3. Freeze Panes for Easier Reference

To keep important rows or columns visible while scrolling through your sheet:
- Select the row or column below or to the right of where you want the split to appear.
- Go to View > Freeze Panes and choose from:
- Freeze Top Row: Keeps the top row in place.
- Freeze First Column: Keeps the leftmost column visible.
- Freeze Panes: Allows you to freeze multiple rows or columns.
📝 Note: Using Freeze Panes makes it easier to maintain context as you scroll through your data.
4. Use Zoom Slider and Scroll Lock

For larger sheets, adjusting the zoom and toggling Scroll Lock can enhance your scrolling experience:
- The Zoom slider at the bottom right of the Excel window allows you to zoom in and out, making large datasets more manageable.
- Scroll Lock (Scroll Lk key) enables arrow keys to scroll the window instead of moving the cursor, providing a smoother scrolling experience.
5. Create Custom Views

If you frequently need to view specific parts of your data, Custom Views can be a lifesaver:
- Set up your worksheet with the desired settings like Zoom, Freeze Panes, and Filter Views.
- Navigate to View > Custom Views.
- Click 'Add' to save this configuration with a unique name.
- You can return to this view at any time by selecting the Custom View from the list.
👀 Note: Custom Views are worksheet specific, not workbook, ensuring you can apply the right view to the right data context.
To effectively manage Excel spreadsheets, integrating these techniques can save you substantial time and reduce the frustration of navigation. From keyboard shortcuts for quick jumps to setting up Custom Views for frequently accessed parts of your data, these tips make handling large datasets in Excel much more straightforward. Remember, the key to mastering Excel is not just knowing the features but also finding efficient ways to use them for your specific needs.
What is the fastest way to scroll in Excel?

+
The fastest way to scroll in Excel involves using keyboard shortcuts like Ctrl + Arrow keys to jump to the edges of data regions, or using the Alt + PgDn/PgUp keys to move one screen at a time.
How do I navigate to a specific cell?

+
Use Ctrl + G (Go To) to quickly access the ‘Go To’ dialog box where you can enter or select the cell reference to jump to.
Can I save multiple Excel views for different purposes?

+
Yes, you can use Excel’s Custom Views feature to save and switch between different worksheet views, including zoom levels, pane settings, and filter settings.
What does Freeze Panes do?

+
Freeze Panes locks rows or columns in place, allowing you to keep headers or key data visible while scrolling through the rest of your spreadsheet.
Is there a way to quickly scroll through rows?

+
Enable Scroll Lock on your keyboard, then use the arrow keys to scroll through rows or columns without moving the cell cursor.



