5 Easy Steps to Merge Excel Sheets with VLOOKUP
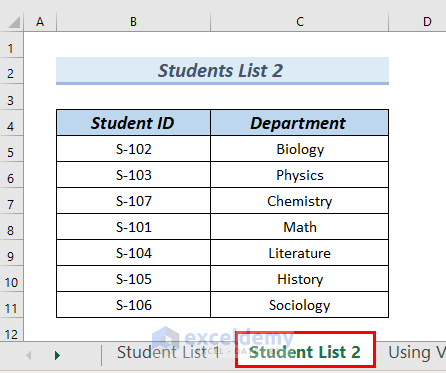
Excel is a powerhouse when it comes to data manipulation and analysis. Among its many functions, VLOOKUP stands out for its utility in merging data from different sheets or databases. Whether you're looking to consolidate customer information, financial records, or inventory lists, mastering the art of merging Excel sheets using VLOOKUP can significantly boost your efficiency. Here are five easy steps to get you started.
Step 1: Identify Your Data

Before diving into VLOOKUP, ensure you’ve got your data organized:
- Each sheet must contain a common identifier or key, which VLOOKUP will use to match records.
- Check if the data in both sheets is correctly formatted - no stray spaces, consistent case, and matching formats.
- Ensure you know which sheet is your source (the one with the data you want to pull) and which is your lookup (the one where you want to add the data).
📌 Note: Keep the unique identifiers consistent across sheets for accurate matching.
Step 2: Understand VLOOKUP Syntax

VLOOKUP has a syntax that you need to master:
=VLOOKUP(lookup_value, table_array, col_index_num, [range_lookup])
- lookup_value: The value you want to search for in the first column of your table_array.
- table_array: The range of cells that contains the data you want to retrieve.
- col_index_num: The column number in the table_array from which to retrieve the value.
- range_lookup: Optional. Enter FALSE for an exact match or TRUE for an approximate match.
Here's how you can use it:
| Field | Description |
|---|---|
| lookup_value | =B2 (assuming your key is in cell B2) |
| table_array | ='Source Sheet'!A1:D100 (replace with your actual range) |
| col_index_num | =3 (if the data you want is in the 3rd column of your table_array) |
| range_lookup | =FALSE |

Step 3: Set Up Your Lookup Sheet
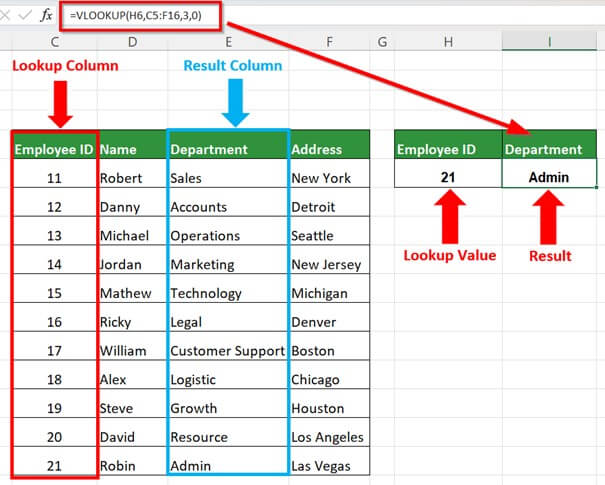
Now that you've understood VLOOKUP, prepare your lookup sheet:
- Make sure you have columns for the data you're importing.
- Use column headers if you have them in the source sheet to ensure consistency.
- If you're merging data from multiple sheets, consider using a master sheet for consistency.
Step 4: Implement VLOOKUP

Now let's put VLOOKUP into action:
- Select the cell where you want the result to appear on your lookup sheet.
- Type
=VLOOKUP(to start the function. - Enter your lookup_value, which should be the cell with your unique identifier.
- Specify the table_array by selecting the range in your source sheet.
- Set the col_index_num to the column number where the data you want is located.
- Enter FALSE for an exact match.
Here's an example:
=VLOOKUP(B2,'Source Sheet'!A1:D100,3,FALSE)
📌 Note: Using FALSE for range_lookup ensures precise data matching, avoiding errors due to partial or incomplete matches.
Step 5: Error Handling

It’s important to handle errors:
- If VLOOKUP returns #N/A, it means the lookup value was not found in the source sheet.
- Use
IFERRORto manage errors gracefully:
=IFERROR(VLOOKUP(B2,‘Source Sheet’!A1:D100,3,FALSE),“Not Found”)
By following these steps, you can seamlessly merge data from various Excel sheets, making your data analysis tasks more efficient. VLOOKUP not only enhances your productivity but also allows for dynamic reporting and analysis by keeping data synchronized across different sheets.
Recap

In summary, mastering the VLOOKUP function in Excel allows you to:
- Consolidate data from multiple sheets with ease.
- Save time by avoiding manual data entry errors.
- Enhance data integrity through automated, accurate merging processes.
What if the key I use for VLOOKUP contains spaces or special characters?

+
Ensure your lookup_value and the corresponding values in the source sheet are identically formatted. VLOOKUP is case-sensitive and will fail if there’s any discrepancy in spaces, characters, or case.
Can VLOOKUP pull data from another workbook?

+
Yes, VLOOKUP can pull data from other workbooks, but the workbook must be open, and you’ll need to include the workbook name in your table_array, e.g., =‘[Workbook Name.xlsx]Source Sheet’!A1:D100.
Is there a limit to how many rows VLOOKUP can search through?

+
VLOOKUP can search through up to 1,048,576 rows (Excel 2007 and later), which is the maximum number of rows in an Excel sheet.
What are the alternatives to VLOOKUP for merging data?

+
Other functions like INDEX and MATCH or XLOOKUP (Excel 365 and later) can also be used for merging data. They offer more flexibility and can retrieve data from left to right, unlike VLOOKUP which only looks to the right.
Why might VLOOKUP be slow on large datasets?

+
VLOOKUP scans the entire column sequentially, which can slow down performance with large datasets. For such scenarios, considering alternatives like XLOOKUP or optimizing the sheet structure might be beneficial.