Combine Excel Sheets into One PDF: Easy Guide

Merging multiple Excel sheets into one PDF can greatly simplify sharing comprehensive data sets or reports with others, whether they're colleagues, clients, or collaborators. This guide offers a straightforward approach to streamline your productivity by turning various Excel files into a single PDF document, ensuring a consistent view across different platforms.
Why PDF for Merging Excel Sheets?

PDFs are known for their versatility and universal compatibility. When you merge Excel sheets into a PDF, you ensure:
- Fixed Layout: The data remains exactly as you formatted it in Excel, without changes in structure or formatting.
- Universal Access: PDF readers are available on most devices, making your files accessible to everyone.
- File Size Efficiency: A PDF is typically smaller than the sum of the original Excel files, especially after compression.

Tools You'll Need

To begin, you'll need:
- An Excel-compatible program like Microsoft Excel, Google Sheets, or LibreOffice Calc
- A PDF printer driver or software that can merge Excel sheets into PDF
Step-by-Step Guide

1. Prepare Your Excel Files

- Open each Excel file you want to merge.
- Arrange the sheets in the desired order or print them out in a specific sequence.
2. Using a Virtual Printer or PDF Converter

Many PDF tools like Adobe Acrobat, PDFCreator, or online services provide virtual printer drivers that you can use to “print” your Excel files into PDF format. Here’s how you can do it:
- Select “Print” in Excel.
- Choose your virtual PDF printer or software from the printer list.
- Adjust settings like page layout and range, ensuring you select to combine multiple sheets into one PDF.
- Click “Print” to convert the Excel sheets into PDF.
3. Using Microsoft Excel’s PDF Printing Feature
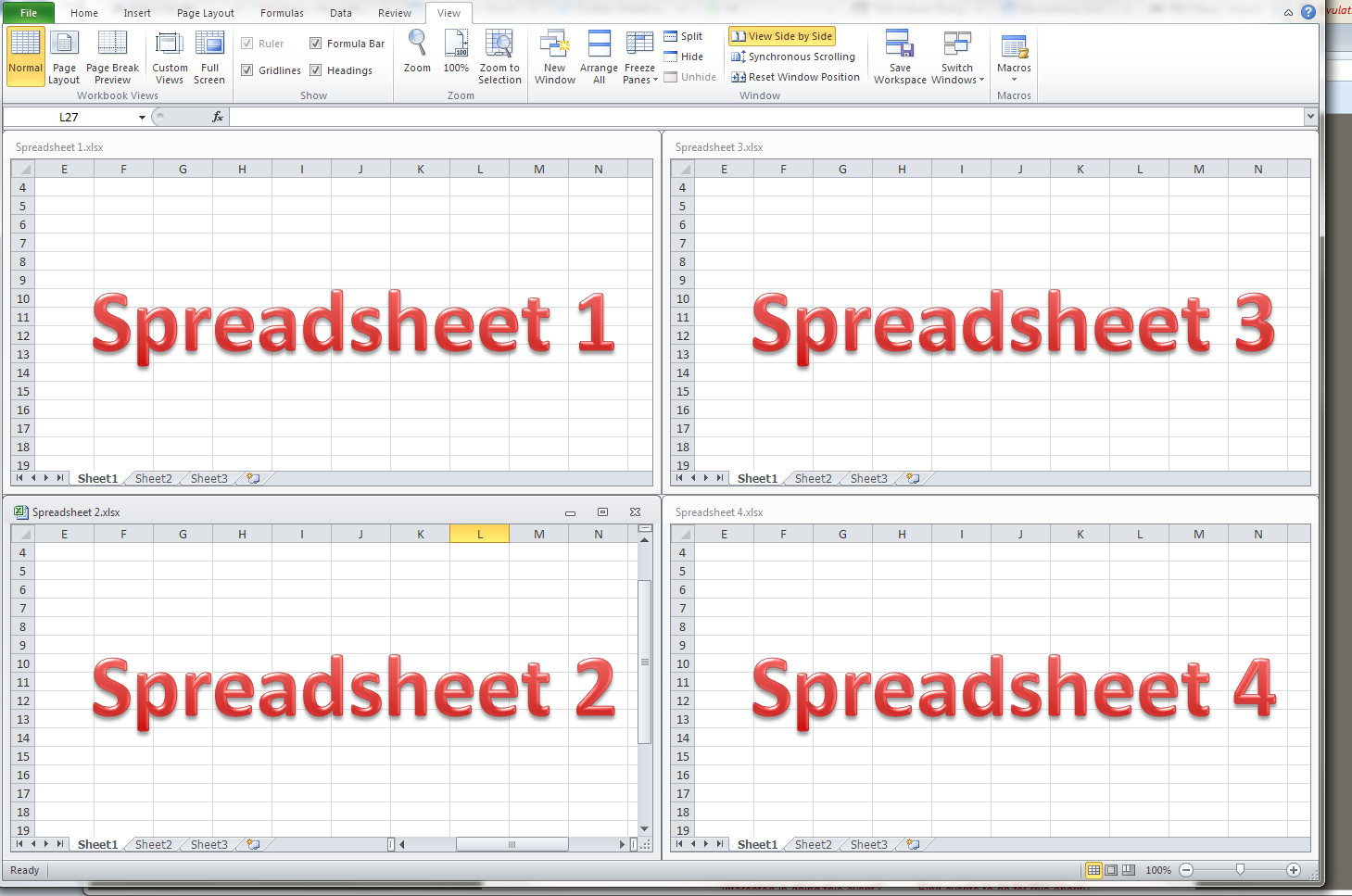
Modern versions of Excel come with a built-in PDF printing option:
- Go to “File” > “Print”
- Choose “Microsoft Print to PDF” as your printer
- Select “All Sheets” in the print range to include all sheets in your file.
- Click “Print” to save as PDF.
💡 Note: Be cautious when using "Microsoft Print to PDF"; it might not offer the same customization options as dedicated PDF software.
4. Online PDF Services

For those without access to professional software or for occasional use, online platforms can handle the merging:
- Visit a reliable online PDF merge service like SmallPDF or PDF2Go.
- Upload your Excel files one by one or in bulk.
- Follow the platform’s instructions to combine files.
- Download the resultant PDF file.
👉 Note: Online services might have limitations on file size, features, and privacy concerns.
Optimizing Your PDFs for Better Readability

Once merged, you might want to ensure your PDF is optimized:
- Table of Contents: If your Excel sheets are large, consider adding a table of contents in the PDF for easy navigation.
- Bookmarks: Use bookmarks to jump to different sections or sheets within the PDF.
- Hyperlinks: Convert internal links in Excel to PDF hyperlinks for an interactive experience.
Recap and Next Steps

By following these steps, you’ve effectively merged your Excel sheets into one user-friendly PDF file. This method not only makes sharing data straightforward but also ensures consistency in how the information is presented. Here are some next steps:
- Keep refining your PDFs for better readability and organization.
- Explore automation tools if you regularly merge Excel files to save time.
- Share your newly created PDFs with confidence, knowing the data is presented as intended.
Can I Merge Sheets from Different Excel Workbooks?

+
Yes, you can. The methods described above, particularly using virtual PDF printers or online services, allow you to merge sheets from different Excel workbooks into a single PDF file. Just ensure all the sheets are saved before merging them.
How Can I Add a Table of Contents to My PDF?

+
Most PDF creation tools offer features to add a table of contents. In Adobe Acrobat, you can generate an automatic TOC or manually create bookmarks. Online services might not offer this feature directly, so you might need to manually create one after merging.
What If My Excel Files Contain Macros?

+
Macros do not get converted into PDFs. If your sheets contain macros, ensure you either save a version without macros or convert them manually by running the macros and saving the results before merging.



