5 Ways to Import Data from Another Excel Sheet

Understanding Data Import in Excel
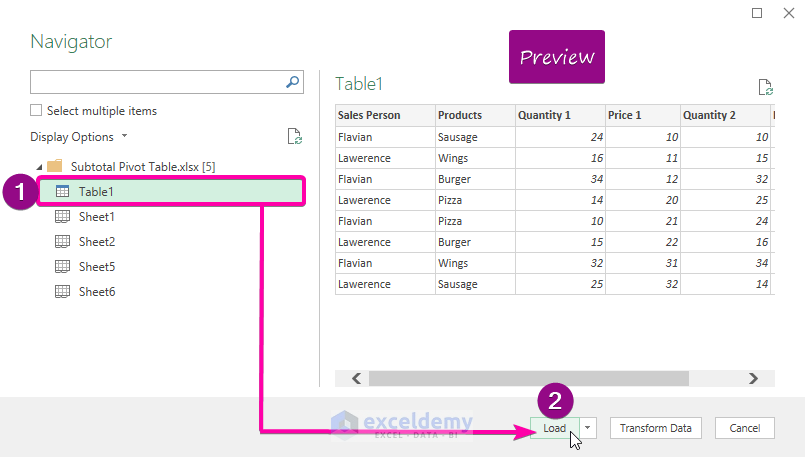
Data management is a cornerstone of any business analytics or personal productivity workflow, and Excel remains one of the most popular tools for this purpose. One of the frequent needs is to import data from another Excel sheet into your current workbook. This task might seem simple, but there are various methods to accomplish this, each suited to different needs and scenarios. Let’s explore five effective ways to streamline your data import process.
Method 1: Using Copy and Paste

The simplest way to import data from another Excel sheet is by using the Copy and Paste feature. Here’s how you can do it:
- Open both Excel files.
- In the source workbook, select the data you wish to copy.
- Right-click on the selection and choose ‘Copy’ or press Ctrl + C.
- Navigate to your destination workbook and worksheet.
- Right-click where you want to paste and choose ‘Paste’ or press Ctrl + V.

Method 2: Excel’s Consolidate Feature

The Consolidate tool in Excel allows you to combine data from multiple ranges or workbooks. Here’s how you can use it:
- Go to the sheet where you want the consolidated data to appear.
- From the Data tab, select ‘Consolidate’.
- In the ‘Function’ dropdown, choose the operation you want (like SUM, AVERAGE, etc.)
- Click ‘Add’ to add each range from other sheets or workbooks.
- Ensure ‘Link to source data’ is checked to keep your consolidation dynamic.
🔍 Note: You can consolidate data from multiple sheets, but remember that Excel limits the number of ranges to 255.
Method 3: External References

External references, or 3D references, enable you to refer to cells in other workbooks directly. Here are the steps to create them:
- Open the destination workbook.
- In a cell where you want to pull data, type = followed by the source workbook’s name in square brackets, then the sheet name followed by an exclamation point, and the cell reference. For example:
=[‘Source.xlsx’]Sheet1!A1.
This method ensures that any change in the source file updates automatically in your destination file.
Method 4: Get & Transform (Power Query)

For more complex data import scenarios, Power Query in Excel, also known as Get & Transform, is incredibly powerful. Here’s how to use it:
- Go to the Data tab and select ‘Get Data’.
- Choose ‘From File’ and then ‘From Workbook’.
- Navigate to your source workbook, select it, and click ‘Import’.
- You can then transform and load data into your current workbook.
🔎 Note: Power Query is best for importing data from different files or when you need to cleanse or reshape your data.
Method 5: VBA Scripts

For advanced users, VBA (Visual Basic for Applications) scripts offer unparalleled flexibility in importing data. Below is an example of VBA code to import a range:
Sub ImportFromSheet()
Dim sourceWorkbook As Workbook
Dim sourceSheet As Worksheet
Dim destinationSheet As Worksheet
Dim copyFrom As Range
Dim copyTo As Range
Set sourceWorkbook = Workbooks.Open("SourceWorkbook.xlsx")
Set sourceSheet = sourceWorkbook.Sheets("Sheet1")
Set copyFrom = sourceSheet.Range("A1:A10")
Set destinationSheet = ThisWorkbook.Sheets("Sheet1")
Set copyTo = destinationSheet.Range("A1")
copyFrom.Copy copyTo
sourceWorkbook.Close False ' Close without saving
End Sub
To use this VBA method:
- Open the Visual Basic Editor (Alt + F11).
- Insert a new module (Insert > Module).
- Paste the code above, adjusting the file paths, sheet names, and range as necessary.
This wraps up the exploration of five key methods for importing data from another Excel sheet. Whether you're looking for a quick fix with Copy and Paste, need dynamic data linking with external references, or want to automate your processes with VBA, Excel provides a solution that suits your level of expertise and the complexity of your task.
In summary, these methods offer diverse ways to manage your data import needs:
- Copy and Paste for straightforward, one-time imports.
- The Consolidate feature for summarizing data from various sources.
- External References for linking files with live updates.
- Power Query for advanced data transformation and loading.
- VBA Scripts for automated, complex data integration tasks.
How can I import data from an Excel sheet without opening the source workbook?

+
Use Power Query or set up external references. Both methods allow you to pull data from another workbook without opening it manually.
Can I update my data automatically from another Excel sheet?
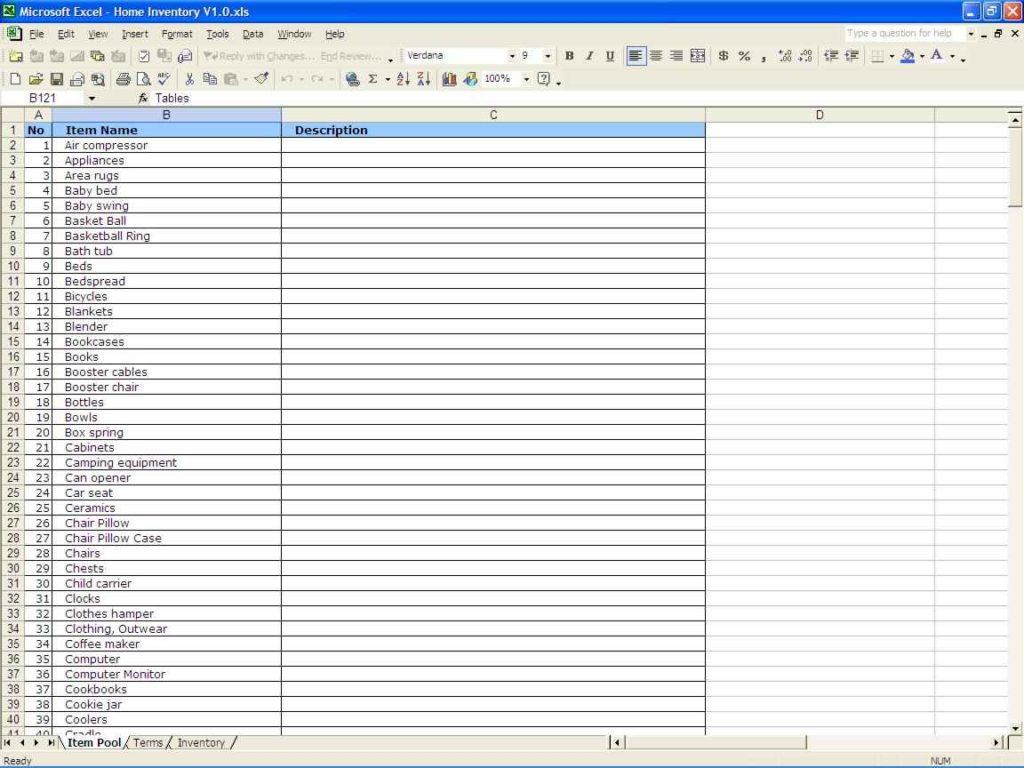
+
Yes, by using external references or setting up dynamic data connections with Power Query, your data can update automatically when the source changes.
Is there a way to import data into Excel without altering the source?

+
Absolutely, all methods discussed allow you to import data without modifying the original file. However, ensure to save your source data regularly to prevent data loss.



