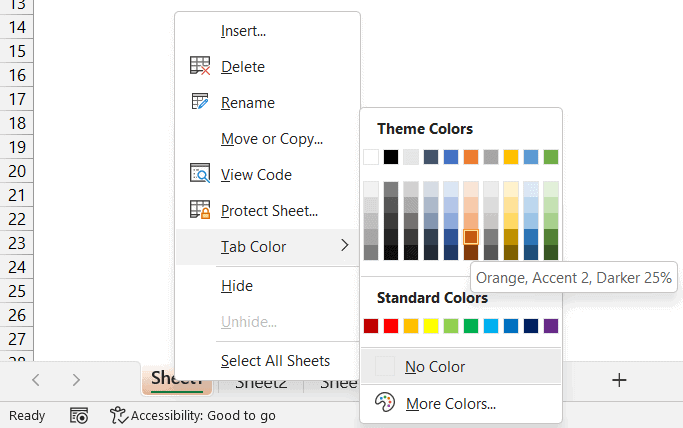3 Simple Ways to Remove Duplicates in Excel from Two Sheets

In today's data-driven world, managing and cleaning data efficiently is crucial for any professional dealing with information in Excel. One common task is removing duplicate entries when comparing data between two sheets. Whether you're consolidating customer lists, financial records, or any other dataset, duplicate values can skew analysis, lead to errors, and compromise data integrity. Here are three straightforward methods to help you remove duplicates in Excel when working with two sheets.
Method 1: Using Excel's Built-in Function

Excel offers an in-built function to remove duplicates, which can be particularly useful when working with datasets in separate sheets:
- Select Sheet: Navigate to the sheet that contains the potential duplicates.
- Select All: Press Ctrl+A to select the entire sheet or click the triangle at the top-left corner of the worksheet.
- Remove Duplicates: Go to the Data tab on the Ribbon, click on "Remove Duplicates." A dialog box will appear.
- Choose Columns: If your data spans multiple columns, check or uncheck the boxes corresponding to the columns you want Excel to consider for duplicates.
- Confirm Deletion: Click "OK," and Excel will remove duplicate entries based on your selection.
💡 Note: Excel uses all columns for duplicate removal by default. Ensure you deselect any columns that do not need to be checked for duplicates.
Method 2: Conditional Formatting and Filtering

This method combines visual cues with filtering to pinpoint duplicates:
- Select Data Range: Select the data range or press Ctrl+A to select all.
- Apply Conditional Formatting: From the "Home" tab, select "Conditional Formatting," then choose "New Rule."
- Set the Rule: Under "Use a formula to determine which cells to format," enter
=COUNTIF([Reference Sheet]!$A$2:$A$100,A2)>1, where [Reference Sheet] is the other sheet you're comparing against. Adjust the range according to your data. - Format the Duplicates: Choose a format that will highlight duplicates, like a bold color.
- Filter: From the same "Home" tab, apply a filter and then filter the data to show only the highlighted cells (duplicates).
- Delete Duplicates: Delete the visible duplicate rows or cells. Ensure you're not deleting unique data in the process.
Method 3: VBA Macro for Advanced Control

For those comfortable with VBA, macros provide a robust solution:
- Open VBA Editor: Press Alt + F11 to open the VBA editor.
- Insert Module: Click "Insert" then "Module."
- Create Macro: Use this code to compare and remove duplicates: ```vba Sub RemoveDuplicatesFromSheet() Dim ws1 As Worksheet, ws2 As Worksheet Dim rng1 As Range, rng2 As Range Dim cell As Range Dim foundDup As Boolean Set ws1 = Sheets("Sheet1") 'Change Sheet Names as needed Set ws2 = Sheets("Sheet2") Set rng1 = ws1.Range("A2:A" & ws1.Cells(ws1.Rows.Count, 1).End(xlUp).Row) For Each cell In rng1 foundDup = False Set rng2 = ws2.Range("A2:A" & ws2.Cells(ws2.Rows.Count, 1).End(xlUp).Row) For Each rng In rng2 If cell.Value = rng.Value Then cell.EntireRow.Delete foundDup = True Exit For End If Next rng If foundDup Then Exit For Next cell End Sub ```
- Run Macro: Close the VBA editor, return to Excel, and run the macro to remove duplicates from one sheet based on entries in another sheet.
Each method has its advantages depending on your comfort with Excel and the complexity of your datasets. The built-in function offers simplicity and speed, conditional formatting provides visual clarity, and the VBA macro gives you control over the process, which can be useful for recurring tasks.
Can I use these methods to remove duplicates across multiple sheets?

+
The built-in Excel function and the Conditional Formatting method are most efficient for single or two-sheet comparisons. For multiple sheets, you might need to adapt the VBA macro to loop through several sheets or use more advanced Excel functions like Power Query.
What if I accidentally remove data I need?
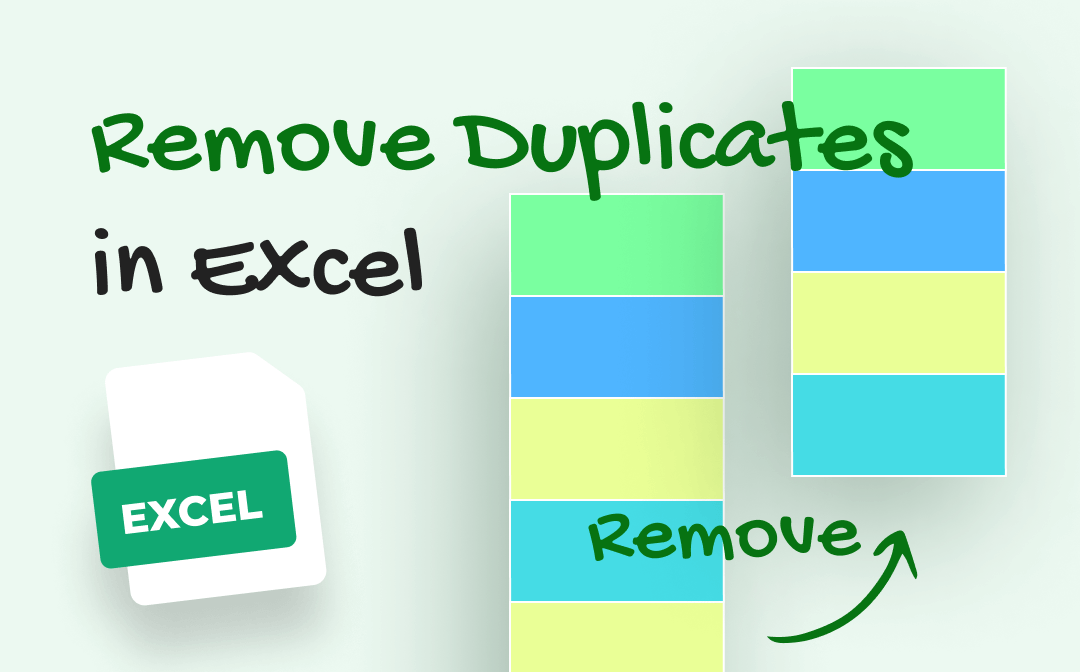
+
Always make a backup copy of your sheets before performing operations like removing duplicates. If using VBA, you can modify the macro to display duplicates instead of deleting them, allowing for manual review before action.
Will these methods work with large datasets?
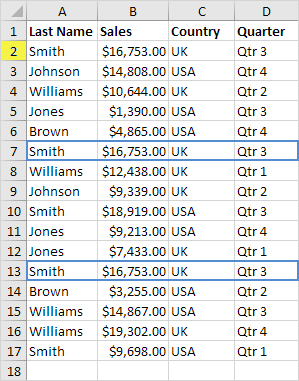
+
Excel’s built-in functions and macros can handle large datasets, but performance might degrade with extremely large files. Conditional formatting could become cumbersome for large datasets, suggesting the use of Power Query or PowerPivot for more efficient processing.
To sum up, handling duplicates in Excel can be approached in several ways, from quick and simple tools to more advanced programming. Understanding these methods allows you to choose the right approach for your specific data management needs, ensuring your Excel files are clean, accurate, and ready for further analysis or reporting.