5 Ways to Save Pictures from Excel Sheet Easily

Working with Excel often involves dealing with visual data like charts, pictures, and images. While Excel is predominantly a numerical and data analysis tool, the ability to save or extract images from spreadsheets can be crucial for various purposes, such as presentations, reports, or further editing in image manipulation software. Here are five efficient methods to save pictures from an Excel sheet:
1. Copy and Paste the Image

This method is perhaps the most straightforward but works well for quick extractions:
- Open your Excel file with the image.
- Right-click on the image and select ‘Copy’ or use the keyboard shortcut Ctrl+C.
- Open any image editor or simply paste it into Microsoft Paint, or directly into a new Excel sheet, PowerPoint, Word, or any document.
- Right-click in the new document and choose ‘Paste’ or use Ctrl+V.
📌 Note: If the image is linked to external sources, this method might copy the link rather than the image itself.
2. Using the Camera Tool in Excel
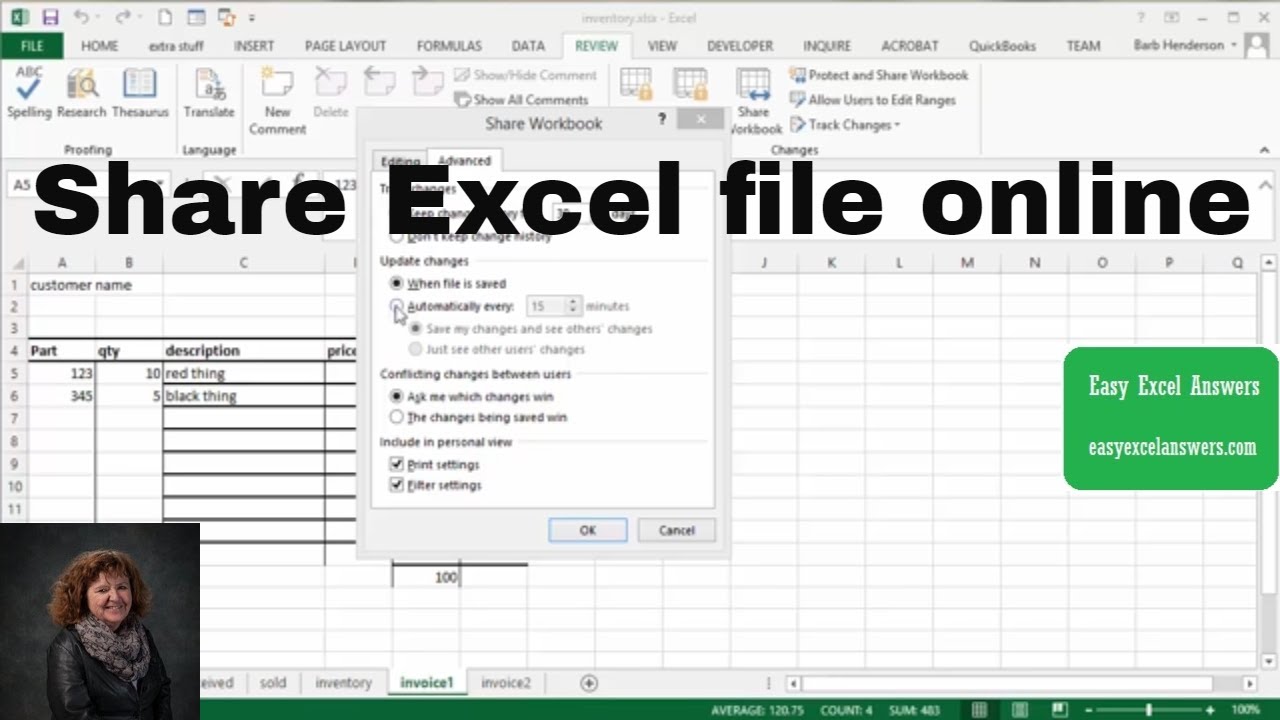
The Camera tool in Excel is not immediately visible but offers a way to take snapshots of your Excel data:
- Go to the Quick Access Toolbar and click on Customize Quick Access Toolbar.
- From Choose commands from:, select All Commands and find Camera.
- Add the Camera tool to the toolbar and close the settings.
- Select the cell range or object containing the image in your Excel sheet.
- Click the Camera icon on the toolbar.
- Click and drag in the sheet or another document to place the snapshot.
📷 Note: This method creates a live link to the original data, which means any changes in the original sheet will reflect in the snapshot.
3. Saving Images through VBA

For those comfortable with VBA, this method allows for batch exporting of images:
Sub ExportImages() Dim ws As Worksheet Set ws = ThisWorkbook.Sheets(“Sheet1”) ‘ Change this to your sheet name Dim shp As ShapeFor Each shp In ws.Shapes If shp.Type = msoPicture Then shp.Copy CreateObject("WIA.ImageFile").FromClipboard().SaveFile "C:\Path\To\Save\" & shp.Name & ".png" End If Next shp
End Sub
- In the VBA editor, insert a new module and paste the above code.
- Modify the path and sheet name as needed.
- Run the macro to save the images.
💡 Note: Ensure the file path exists, or else the macro will error out.
4. Screen Capture

If direct manipulation isn’t an option, capturing the screen can be effective:
- Press PrtScn (Print Screen) on your keyboard to capture the entire screen or use Alt+PrtScn for the active window.
- Open Paint, Photoshop, or any image editor, and paste the screenshot.
- Crop around the image from Excel.
- Save the cropped area as a new image.
🖥️ Note: Quality might be lower due to the limitations of screen capture.
5. Export Chart as Image

For charts or graphs, Excel provides a direct way to save them as images:
- Right-click on the chart, hover over ‘Save as Picture…’.
- Select ‘PNG’ or another format you prefer.
- Choose where to save the file and name it.
📊 Note: This method only works for charts and not for images placed manually or linked from external sources.
Each of these methods has its own set of pros and cons, tailored to different use cases. Understanding these techniques enhances your ability to handle visual data efficiently, whether for professional reports, presentations, or personal projects. Remember to use the method that best fits the context, your workflow, and the tools at your disposal.
Can I save multiple images at once from Excel?

+
Yes, the VBA script method described allows for saving multiple images from an Excel sheet with one macro run.
What if my image in Excel is linked to an external source?

+
Linked images can be saved using the copy-paste method or screen capture method, but changes in the original source will not reflect in the saved image.
Do I lose image quality when saving from Excel?

+
Using direct saving options like ‘Save as Picture…’ or VBA can maintain high quality. Screen captures might lose some quality, especially if the Excel window is zoomed out.



