Unlock Excel Sheets: Remove Read-Only Mode Instantly
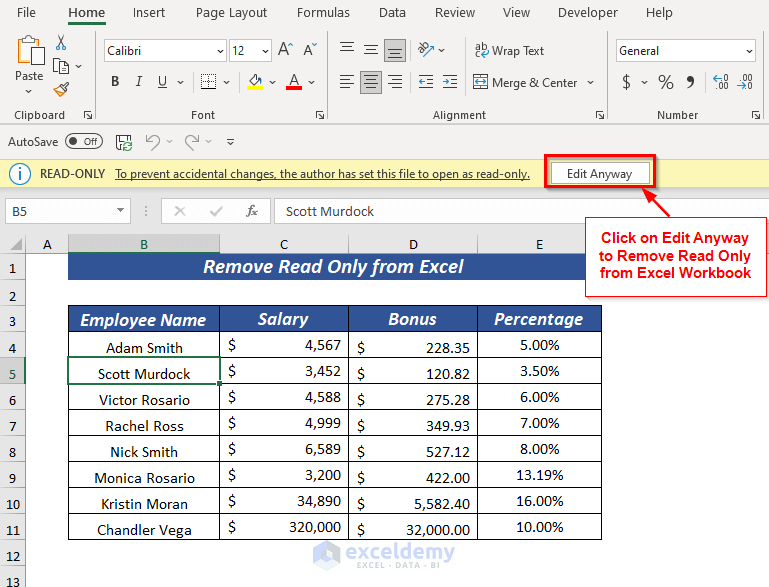
The need to unlock Excel sheets and get rid of that pesky read-only mode can be a frustrating experience. Whether you've received a file that's been locked for protection, or you've accidentally saved your work in read-only mode, knowing how to remove these restrictions can be a game-changer. In this guide, we will cover multiple methods to unlock Excel sheets, instantly enabling edits without losing any data.
Understanding Read-Only Mode in Excel


Before we dive into the solutions, it’s crucial to understand why an Excel file might become read-only:
- File Access: If someone else is already editing the file or the file is set up to prevent simultaneous edits.
- File Permissions: Incorrectly set permissions can make files read-only.
- File Attributes: These could be set to ‘Read-Only’ to prevent accidental changes.
- File Recovery: If Excel crashes and you recover the file, it might open in read-only mode.
Method 1: Check File Properties for Read-Only Setting

One of the simplest ways to unlock an Excel file involves checking the file properties:
- Right-click on the Excel file and select ‘Properties’.
- If the ‘Read-only’ attribute is checked, uncheck it.
- Click ‘OK’ and open the file. It should now allow edits.
✅ Note: If the file is in a cloud location like OneDrive or Google Drive, this method might not work if the cloud service has set the file to read-only.
Method 2: Using the “Save As” Option


If the direct method doesn’t work, save a new copy of the file:
- Open the Excel file and click ‘File’ in the top left corner.
- Select ‘Save As’ and choose a location to save the file.
- In the ‘Tools’ menu next to ‘Save’, click ‘General Options’.
- Ensure that the ‘Read-only recommended’ checkbox is unchecked.
- Save the file with a different name.
Method 3: Modify File Permissions

If the issue stems from incorrect file permissions, here’s what to do:
- Right-click on the Excel file and choose ‘Properties’.
- Go to the ‘Security’ tab.
- Click ‘Edit’ to change permissions.
- Ensure your user account or the ‘Users’ group has full control permissions.
- Open Excel with the read-only file.
- Press ‘Alt + F11’ to open the Visual Basic for Applications (VBA) editor.
- Click ‘Insert’ > ‘Module’ and paste the following code:
- Close the VBA editor and return to Excel.
- Press ‘Alt + F8’, select ‘UnprotectSheet’, and click ‘Run’.
🔒 Note: Only change permissions if you’re sure about what you’re doing or if you have administrative rights on the computer.
Method 4: Using VBA Code to Unlock

For users comfortable with VBA, here’s a method to unlock an Excel sheet:
Sub UnprotectSheet()
Dim ws As Worksheet
For Each ws In ActiveWorkbook.Sheets
ws.Unprotect
Next ws
End Sub
Method 5: Third-Party Tools

| Tool | Pros | Cons |
|---|---|---|
| Excel Unlocker | User-friendly interface, high success rate | Can be costly, may require software updates |
| Password Recovery Bundle | Multiple features, works with various Excel versions | Complex for beginners, higher price |
| Kernel Excel Password Recovery | Robust functionality, good recovery rate | Requires purchasing a license, not open source |

In summary, we've explored various methods to unlock Excel sheets from their read-only status, ranging from simple property adjustments to more advanced VBA scripting. Each method has its place depending on the nature of the lock and the user's comfort level with technology. If you often work with secured files, understanding these techniques can save you hours of frustration. Whether it's through native Excel options, file system tweaks, or third-party tools, there's a solution to fit every need. Remember, always ensure you have the right to unlock the file, and consider creating backups before making any changes to prevent data loss.
Can I unlock Excel files that others have set to read-only?

+
Yes, if you have the right permissions, or if you’re using an unlock tool that can bypass these settings. Ensure you have the authorization to do so.
Will unlocking an Excel sheet affect the data inside?

+
No, unlocking an Excel sheet only changes its read/write status, not the data itself. However, always make a backup before making changes.
What should I do if my Excel file reverts to read-only after I unlock it?

+
Check file properties again for any changes, and consider the possibility of network issues or cloud permissions. If it’s an ongoing problem, look into the file’s location or sharing settings.