5 Ways to Refresh Your Mac Excel Sheet Instantly

Have you ever found yourself stuck with a cluttered Excel sheet, trying to make sense of the vast amount of data you've accumulated? Whether you're a seasoned data analyst or just someone trying to keep their budget or project timeline in check, your Mac's Excel application can become a powerful tool once you know how to refresh and revitalize your spreadsheets efficiently. In this guide, we'll explore 5 ways to refresh your Mac Excel sheet instantly, ensuring your data remains organized, accurate, and visually appealing.
1. Import and Clean Data Efficiently

The foundation of any great Excel project is clean, well-organized data. Before you can dive into analysis, you need to ensure your data set is import-ready.
- Import Options: Use Excel's Import Wizard or Power Query to bring in data from various sources like databases, CSV files, or web content. Each source might require different steps for optimal import.
- Data Cleaning: Address issues like duplicates, formatting inconsistencies, and erroneous entries through Excel's built-in tools like Text to Columns, Remove Duplicates, and various functions for text manipulation.
- Validation: Implement data validation to prevent future errors when updating or entering new data.
💡 Note: Power Query is particularly powerful for dealing with complex or multiple data sources, allowing you to transform and load data efficiently.
2. Visualize Your Data with Charts and Graphs


Transforming numbers into visual representations can simplify understanding complex datasets. Here’s how to do it in Mac Excel:
- Chart Selection: Choose from a variety of chart types like Column, Line, Pie, or even 3-D charts to best represent your data.
- Customization: Tailor your charts by adjusting colors, labels, and axes for better readability and aesthetics.
- Interactive Elements: Add slicers, data validation, and dynamic filters to make your charts interactive and user-friendly.
🔎 Note: Charts can be linked to dynamic ranges in Excel, which means they automatically update when new data is added or changed.
3. Leverage Data Analysis Expressions (DAX) for Advanced Calculations

For those who need to go beyond basic formulas, DAX formulas in Excel can be a game-changer. Here’s how you can apply them:
- Understanding DAX: Learn the basics of DAX syntax, which can be used in Power Pivot for robust data models.
- Advanced Calculations: Use DAX to calculate over time, across multiple related tables, or even for conditional logic that goes beyond what basic Excel functions can do.
- Performance: Although complex, DAX calculations are optimized for performance when used within Power Pivot, making them suitable for large datasets.
⚠️ Note: DAX is powerful but can be challenging for beginners. Start with basic DAX functions and progress as you get comfortable.
4. Automate Repetitive Tasks with Macros

Macros can help you automate tasks, saving time and reducing errors, especially when dealing with repetitive data manipulation:
- Recording Macros: Excel for Mac allows you to record macros, although VBA coding is necessary for complex tasks.
- Creating Buttons: Add macros to buttons, making them easily accessible for repetitive actions.
- Sharing Macros: Store your macros within your workbook for easy sharing or use personal macro workbooks for efficiency.
🎯 Note: If your macros contain sensitive data or proprietary logic, be cautious when sharing Excel files.
5. Review and Audit Data Using Excel's Built-in Tools


Maintaining the accuracy of your data is crucial, and Excel for Mac provides several tools to aid in this process:
- Trace Precedents/Dependents: Understand how cells are linked within your sheet.
- Data Validation: Set rules to ensure data entered into your sheet meets specific criteria.
- Error Checking: Excel can highlight potential errors or inconsistencies in your formulas.
By incorporating these tools into your workflow, you can refresh and keep your Excel sheets error-free and reliable.
Final Thoughts
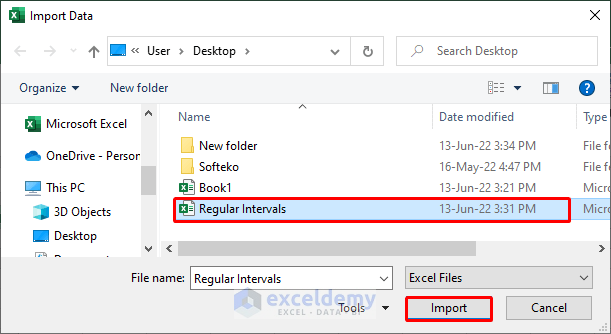
Refreshing your Mac Excel sheet isn't just about reorganizing data; it's about transforming it into a powerful resource for analysis, decision-making, and communication. By following these 5 ways to refresh your Mac Excel sheet instantly, you not only enhance the sheet's appearance but also its functionality. Your data becomes easier to manage, analyze, and share. The key is to apply these techniques regularly, turning them into part of your Excel toolkit, ensuring your data always looks its best and serves its purpose effectively.
How often should I refresh my Excel sheet?

+
The frequency of refreshing your Excel sheet depends on your data’s volatility and your specific needs. For datasets that change daily, refresh your sheet at least daily. For static or less volatile data, refresh when significant changes occur or when preparing reports.
Can Excel macros work on Mac?

+
Yes, Excel for Mac supports VBA macros, although some functionality might differ from the Windows version. You can record simple macros or write more complex VBA code for automation.
What is the best way to visualize data in Excel?

+
The best visualization depends on your data type and goals. For comparing categories, bar or column charts are effective. For trends over time, line charts work well. Use pie charts for part-to-whole comparisons. Also, consider using conditional formatting, pivot charts, or sparklines for quick insights.
How can I share my macro-enabled workbook?

+
Save your workbook with macros enabled (.xlsm format). Ensure the recipients have macros enabled on their Excel settings. Be cautious about sharing sensitive macros and consider if the macros should be password-protected or stored externally.
Is it necessary to learn DAX for Excel?

+
Not for all users, but for those dealing with complex datasets, DAX can greatly enhance your analytical capabilities within Excel. It’s especially useful if you work with Power Pivot or need advanced calculations.



