Move Google Sheets to Excel: Simple Steps

Transferring data from Google Sheets to Microsoft Excel is a common need for many professionals who switch between different productivity ecosystems. Whether you're moving for better analysis tools, compatibility reasons, or just to access your data offline, this guide will walk you through the simple steps to seamlessly move Google Sheets to Excel.
Why Move from Google Sheets to Excel?

Google Sheets is highly appreciated for its cloud-based collaboration features, yet there are several compelling reasons to migrate to Microsoft Excel:
- Offline Access: Excel allows you to work on your spreadsheets even without an internet connection, which is crucial when you're on the move or in locations with poor internet.
- Advanced Features: Excel provides a vast array of advanced functions, data analysis tools, and VBA for automation, which might be essential for in-depth data manipulation.
- Compatibility: Excel files are widely used in corporate environments, enhancing compatibility with legacy systems and ensuring broader accessibility.
- User Interface: For those more accustomed to the traditional spreadsheet UI, Excel might offer a more familiar experience.
👀 Note: Ensure you have a local copy of your spreadsheet on your machine, as Google Sheets is designed for cloud storage.
Step-by-Step Guide to Move Google Sheets to Excel

Here are the steps to seamlessly transition your Google Sheet data into an Excel format:
1. Open Your Google Sheet

- Go to Google Sheets.
- Open the sheet you wish to migrate.
2. Export the Google Sheet

- Click on File > Download in the top menu.
- Choose Microsoft Excel (.xlsx) from the dropdown menu.
3. Save the File

- Your download will begin automatically, and depending on your browser settings, you can choose the location to save the file.
4. Open the Excel File
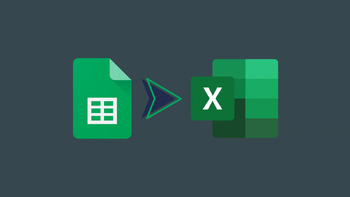
- Open Excel on your computer.
- Navigate to the folder where you saved the .xlsx file.
- Double-click to open the file, or import it into an existing workbook.
5. Check the Data

- Go through your data to ensure all the information has been transferred correctly.
- Check for formatting issues, as Excel might interpret data differently (e.g., date formats).
🔍 Note: Google Sheets formulas might not directly translate to Excel. Review and update them if necessary.
Handling Large Datasets

When dealing with large datasets, follow these tips:
- Use Filters: Filter your data to isolate essential rows before exporting.
- Export in Sections: If the file is massive, consider exporting it in manageable parts to avoid overload.
- Formulas and Scripts: Large spreadsheets often have complex formulas or scripts. Make sure these are correctly exported or adapted.
Advanced Techniques

Here are some advanced techniques for those looking to go beyond basic migration:
Using Power Query

- Open Excel.
- Go to Data > Get Data > From Other Sources > From Web.
- Enter your Google Sheets URL with export?format=xlsx at the end.
- Use Power Query to transform data before loading into Excel.
💡 Note: Power Query provides a dynamic link to your Google Sheets, automatically updating Excel when changes occur in the Sheet.
Using Google Sheets API

- Set up a connection to the Sheets API in Excel using Python or another scripting language.
- Automate the import process.
| API Method | Advantages | Disadvantages |
|---|---|---|
| Direct Download | Simple, user-friendly | Requires manual update |
| Power Query | Dynamic update, transformable data | Requires setup |
| Google Sheets API | Automation, Customization | Programming knowledge required |

Throughout your transition from Google Sheets to Excel, there are a few things to keep in mind:
🌟 Note: Ensure your Google Sheets permissions allow for exporting.
🛠 Note: VBA and other Excel-specific features will need to be recreated or updated once your data is in Excel.
In this comprehensive guide, we've covered the basic steps for migrating your data from Google Sheets to Excel, as well as advanced techniques for those with larger or more complex spreadsheets. Keep in mind the unique features each platform offers, and tailor your approach to meet your specific needs.
📌 Note: Remember to always save a backup of your original data before making significant changes.
By following these steps, you can ensure a smooth transition that preserves your data integrity and allows you to leverage the robust capabilities of Microsoft Excel. Now, with your data securely moved, you're ready to make the most of what Excel has to offer, from advanced analysis to offline data handling.
Can I automate the transfer from Google Sheets to Excel?

+
Yes, you can use tools like Power Query or the Google Sheets API for automated data syncing, making updates to your Excel files more seamless.
Will my formulas work in Excel after moving from Google Sheets?
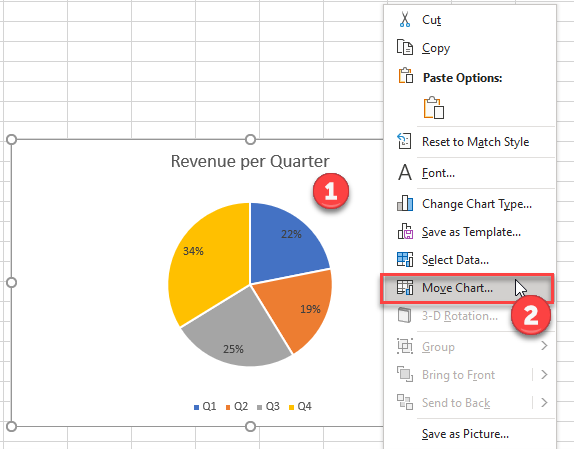
+
Some functions might not directly translate, especially Google Sheets’ proprietary functions. You will need to review and adjust formulas after the transfer.
What if my Google Sheets has shared data?

+
When you export, you are downloading the sheet as a static file. Any real-time collaboration features will be lost. Make sure you update the Excel file independently or use a method like Power Query for dynamic updates.
Can I keep the formatting when moving from Google Sheets to Excel?
+Most formatting will transfer, but there might be differences due to the distinct engines of the two applications. You should manually adjust if necessary.
Is there a limit to the size of Google Sheets data that can be exported to Excel?
+While there’s no fixed limit, very large spreadsheets can become problematic. Try to export in smaller sections or use advanced methods for large datasets.