3 Ways to Save Specific Excel Sheets Quickly

Mastering Excel Efficiency: 3 Ways to Quickly Save Specific Sheets

When working with Microsoft Excel, especially when dealing with large and complex spreadsheets, efficiency can be key to productivity. One of the most common tasks is the need to save specific sheets from a workbook for various purposes, whether it's for sharing specific data or creating a separate file for ongoing analysis. In this article, we will explore three effective methods to save specific Excel sheets quickly, ensuring you can focus on the data, not on the mundane task of file management.
Method 1: Using the ‘Move or Copy’ Feature
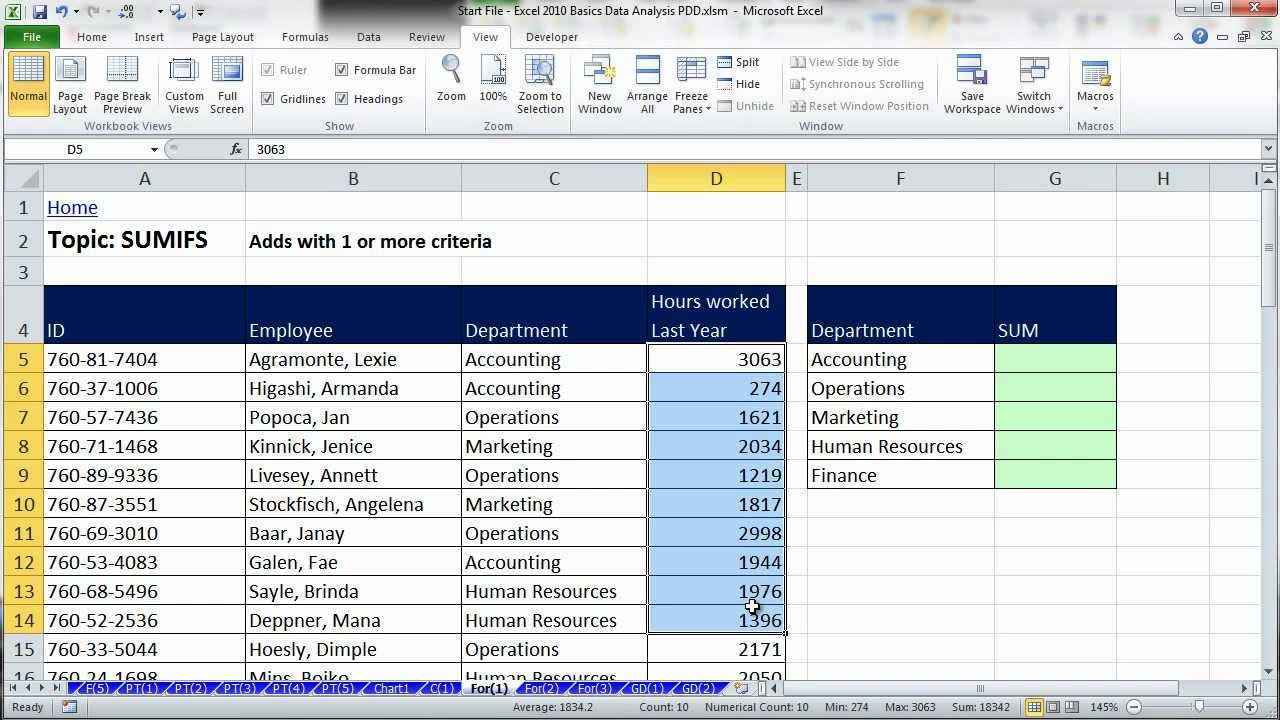
The 'Move or Copy' feature in Excel is an incredibly versatile tool that allows you to quickly duplicate or relocate a worksheet within the same workbook or to a different workbook. Here is how you can use this feature:
- Right-click on the tab of the worksheet you wish to save.
- Choose Move or Copy from the contextual menu.
- In the dialog box that opens, you can select where you want to move or copy the sheet:
- To create a new workbook: Select the dropdown list under To Book:, then choose (new book).
- To copy to another existing workbook: Browse or select the workbook from the dropdown list.
- Check the Create a Copy box if you wish to retain the original sheet in your current workbook.
- Click OK to save the sheet to the new location.
This method is particularly useful for when you need to quickly create a separate workbook containing only selected data or sheets for sharing or backup purposes.
💡 Note: The 'Move or Copy' feature also allows you to rearrange sheets within the same workbook without creating a new one, which can be handy for organizing your data visually.
Method 2: VBA Macros for Batch Saving

If you regularly need to save multiple sheets from different workbooks or are dealing with a large number of sheets, VBA macros can significantly boost your efficiency. Here’s a simple VBA script that will save specified sheets to new workbooks:
Sub SaveSelectedSheets()
Dim ws As Worksheet
Dim path As String
path = ThisWorkbook.Path & "\"
For Each ws In ActiveWorkbook.Worksheets
If ws.Name = "Sheet1" Or ws.Name = "Sheet2" Then
ws.Copy
ActiveWorkbook.SaveAs Filename:=path & ws.Name & ".xlsx"
ActiveWorkbook.Close False
End If
Next ws
End Sub
- Open the VBA Editor by pressing ALT + F11.
- Insert a new module by right-clicking on any of the objects in the 'Microsoft Excel Objects' pane and selecting Insert > Module.
- Paste the above code into the module window.
- Modify the sheet names in the condition ("Sheet1", "Sheet2") to match the ones you want to save.
- Run the macro by selecting the macro from Developer > Macros and then clicking Run.
Using VBA, you can automate repetitive tasks, save time, and minimize the risk of human error.
Method 3: Using Third-Party Add-ins

If coding isn't your forte or if you require more advanced functionality, consider using third-party add-ins like Kutools for Excel or ASAP Utilities. These add-ins provide user-friendly interfaces to perform various Excel tasks, including saving specific sheets:
- Install the add-in and enable it.
- Navigate to the add-in's menu, usually found under the Excel Ribbon.
- Look for options like Save Sheet or File > Save Workbook as Sheets.
- Select the sheets you wish to save and choose a destination folder. The add-in will create individual files for each selected sheet.
Add-ins can offer features like bulk operations, custom naming options, and integration with cloud storage, making file management even easier.
🌐 Note: Ensure you download add-ins from reputable sources to avoid security risks.
In conclusion, saving specific Excel sheets doesn't have to be a tedious task. By leveraging Excel's built-in features like 'Move or Copy', automating with VBA macros, or utilizing third-party add-ins, you can streamline your workflow significantly. Each method provides unique advantages, from simplicity and speed to customization and automation. Choose the one that best fits your needs to save time and enhance productivity in your Excel tasks.
Can I save multiple sheets at once using the ‘Move or Copy’ feature?

+
No, the ‘Move or Copy’ feature allows saving or moving one sheet at a time. However, you can repeat the process for each sheet or use VBA macros for batch operations.
How can I ensure that links and formulas within the sheets are preserved when saving them?

+
When using ‘Move or Copy’, Excel typically updates references automatically. However, for VBA macros, ensure you have the correct path references and check that formulas update correctly post-save.
Are there any free alternatives to third-party add-ins for Excel?

+
Yes, there are free VBA scripts and macro code libraries online that you can use to perform similar functions to some third-party add-ins, although they might not be as comprehensive or user-friendly.



