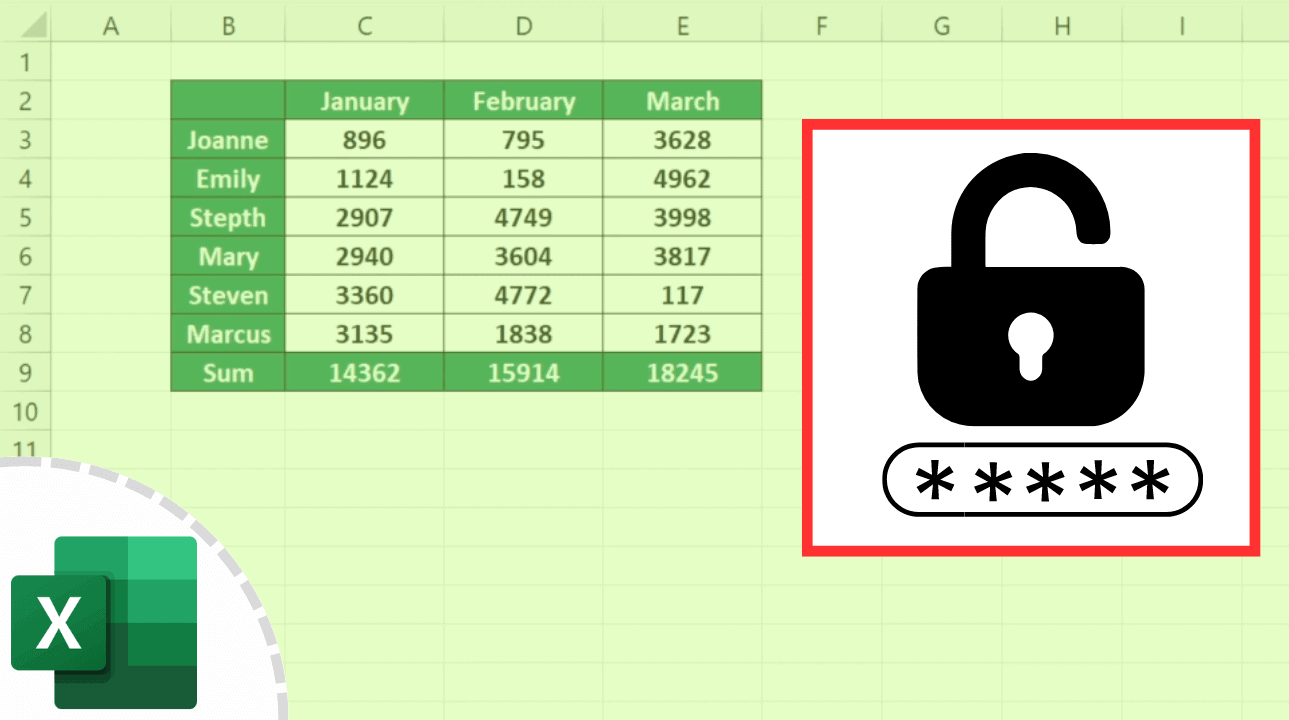Importing Excel Files into Google Sheets: Simplified Guide

If you've ever needed to transfer data from Microsoft Excel to Google Sheets, you know the importance of having a reliable and efficient method. This transition is crucial for businesses, students, and professionals who thrive on collaborative platforms like Google Workspace. Here, we delve into simplifying the process of importing Excel files into Google Sheets, ensuring that you can focus on what matters – your data.
Understanding the Need for Excel to Google Sheets Migration

Excel has been the standard for spreadsheet work for years, and many users still prefer it for complex calculations and data analysis. However, Google Sheets provides a collaborative environment, auto-saving features, and seamless integration with other Google services. Here’s why you might want to import Excel files into Google Sheets:
- Collaboration: Team members can work on the same spreadsheet in real-time.
- Accessibility: Access your files from any device with an internet connection.
- Version Control: See changes made over time with version history.
- Cost Efficiency: Google Sheets is free with a Google account, unlike Excel.
How to Import Excel Files into Google Sheets

Follow these simple steps to import your Excel file:
1. Upload to Google Drive

- Navigate to Google Drive via drive.google.com.
- Click on + New in the upper left corner.
- Select File Upload.
- Locate your Excel file on your computer and upload it.
Google Drive automatically converts the file into Google Sheets format.
2. Use the Import Feature in Google Sheets
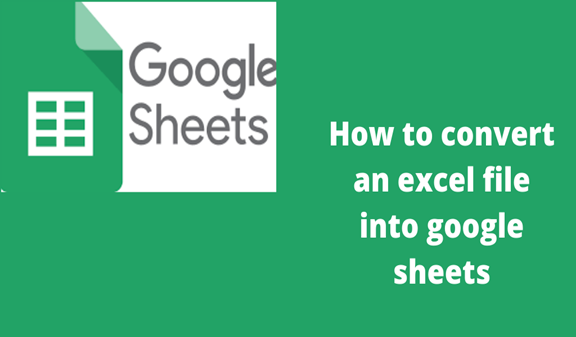
- Open Google Sheets at sheets.google.com.
- Click File > Import.
- Choose Upload and select your Excel file.
- Choose how you want the data to be imported (as a new sheet, replace the current sheet, or insert as sheets).
- Click Import data to complete the process.
⚠️ Note: Ensure you have the latest Excel file to avoid data discrepancies during the import.
3. Direct Import Using Google Sheets

- In Google Sheets, click on File > Import.
- Click Upload.
- Choose your Excel file from your device or Drag and drop it into the import window.
- Select the import options and confirm by clicking Import data.
Troubleshooting Common Issues

When importing Excel files into Google Sheets, here are some common problems and how to resolve them:
1. Formula and Formatting Loss

Sometimes, Excel-specific formulas or custom formatting might not translate well into Google Sheets. Here’s how to deal with it:
- Check formula compatibility: Google Sheets has a different function list. Ensure your Excel formulas are supported.
- Manually correct any lost formatting post-import.
💡 Note: Review your data after importing to ensure all formulas and formatting are intact.
2. Large File Sizes

Google Sheets has file size limitations. If your Excel file is too large:
- Split the file into smaller, more manageable parts.
- Or, clean your Excel file by removing unnecessary sheets or large datasets.
3. Data Integrity
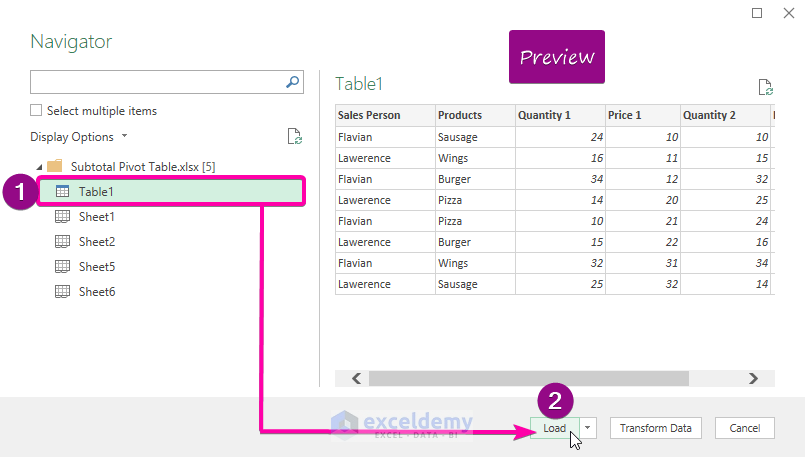
Maintaining data integrity during the import process is crucial:
- Use the Excel add-on to sync your data with Google Sheets for a more precise conversion.
- Audit your data manually to ensure no corruption has occurred.
By following these steps and tips, you'll be able to import Excel files into Google Sheets effectively. Collaboration becomes simpler, and your data becomes more accessible. Remember, this migration can streamline your work process, enabling you to focus more on analyzing and less on managing files. The transition from Excel to Google Sheets opens up a world of possibilities for efficient data management, teamwork, and real-time collaboration.
Can I Import Excel Charts into Google Sheets?

+
Yes, you can import charts, but they are usually converted into Google Sheets charts with some potential style changes. You might need to manually adjust them to match the original.
Do I need to have a Google Account to use Google Sheets?

+
Yes, you need a Google Account to create, edit, and store Google Sheets documents. However, anyone with the link can view or comment on the document even without an account.
Is there a limit to how many rows or columns Google Sheets can handle?

+
Google Sheets supports up to 5 million cells in total, which includes rows and columns. While there are no fixed limits for rows or columns, your available cells depend on the complexity of your data.